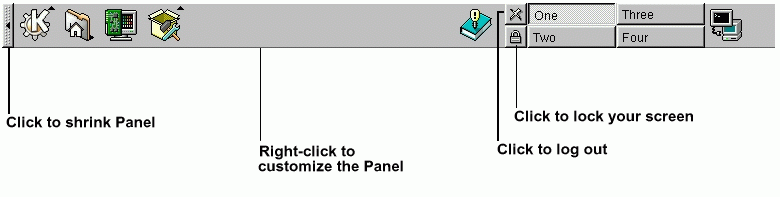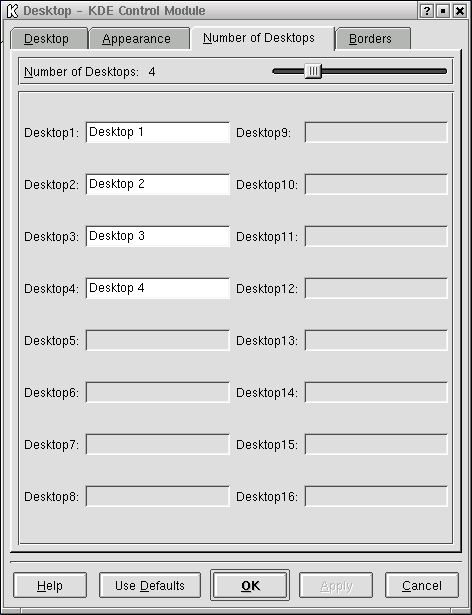パネル
パネルは、デスクトップの底部に表示されています。
パネルの設定は非常に簡単です。アプリケーションやアプレットを追加/削除して、それらに簡単にアクセスすることができます。パネルを右クリックし、[Settings]を選択して[KPanel Control Module]を開きます。パネル配置と外観のオプションがある[General]タブを選択します。
自動的に隠すように設定すると、パネルを非表示にすることができます。この場合、パネルは画面の下枠の下に沈んだように見えます(最小化したパネルの上にカーソルを持っていくと、また表示されます)。
[KPanel Control Module]の他のタブには、パネルをもっと細かくカスタマイズするためのオプションがあります。詳しい情報を表示するには、[Help]をクリックします。
アプリケーションやユーティリティをパネルに追加することも、簡単にできます。アプリケーションをパネルに追加するには、パネルを右クリックし、[Add]を選択します。次に、[Button]、[Applet]、または[Extension]を選択し、該当メニューで選択を行います。選択肢が強調表示されたら、マウスボタンを離します。これで、目的の項目がパネルに追加されます。
複数のデスクトップ
KDEでは、作業を広げることができる、4つのデスクトップがデフォルトで提供されています。それぞれのデスクトップにはアイコンがあり、アプリケーションを開き、個別にカスタマイズすることができます。
たとえば、最初のデスクトップで電子メールを書きながら、2つ目のデスクトップでNetscape Navigatorを実行し、3つ目のデスクトップでワードプロセッサを開くといったことができます。
KDEでは、使用できるデスクトップの数と名前を変更することができます。以下のようにします。
デスクトップを右クリックしメニューを表示します。
[Configure Desktop]を選択します。すると、[KPanelの設定]ツールが開きます。
[Number of Desktops]タブをクリックします(Figure 3-6を参照)。
ダイアログボックスで好みの名前を入力すれば、それぞれのデスクトップの名前を「1」や「2」といったわかりにくいものから、わかりやすい「名前」に置き換えることができます(Figure 3-6を参照)。
[デスクトップ]タブの[見える]スライダを調整すれば、利用できるデスクトップの数を増やす(減らす)ことができます。デスクトップを増やすにはバーを右側にドラッグし、減らすにはバーを左側にドラッグします。[デスクトップ]、[Appearance]、[Borders]タブは、アイコン配置やフォントサイズのような各種のデスクトップ設定の選択を行うための場所です。
デスクトップのボタンは[Desktop Pager]のパネルに表示されます。ボタンをクリックし、デスクトップを切り替えます。[Windowlist]アプレットを使って、デスクトップを切り替えることもできます。[Windowlist]アイコンがパネルに表示されない場合は、パネルを右クリックしてAdd=>Windowlistを選択します。
 | デスクトップを素早く切り替える |
|---|---|
キーボードのCtrlキーとファンクションキーを組み合わせて使用します。たとえば、Ctrl-F2キーを押せばデスクトップ2に切り替わり、Ctrl-F3キーを押せばデスクトップ3に切り替わります。 |