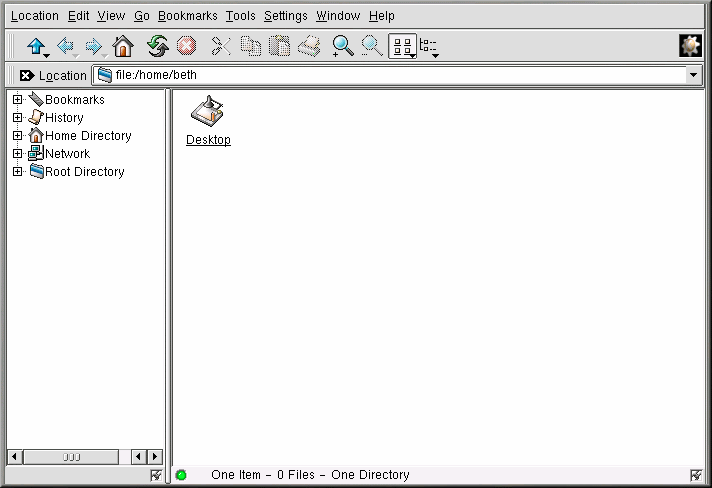KDEファイルマネージャ
GNOMEのファイルマネージャと同様に、Konquerer は、ディレクトリやファイルの表示やその他の作業用に使用することができるグラフィカルツールです。
 | オンラインでもオフラインでも便利 |
|---|---|
Konquererは、HTMLを使用して情報を表示するため、単にシステムのブラウザとしてだけでなく、Webブラウザとして使用することができます。オンラインの場合は、[場所]バーにWebアドレス(つまりURL)を入力するだけで、選択したWebサイトにジャンプします。 |
Konquererの使用
Konquererを起動する方法は、以下のとおりです。
メインメニュー から — [ホームディレクトリ] をクリックします。
パネルから — [ホームディレクトリ]アイコン
 をクリックします。
をクリックします。
ホームディレクトリのウィンドウが開くと、Figure 11-6のようなウィンドウが表示されます。デフォルト設定では、ビューにはアイコンとシステム上の関連ファイルへのリンク群が含まれています。この表示は、[ビュー]メニューで変更することができます。
ファイルやディレクトリを表示するための選択肢は数多くあります。表示方法を変更すると、ウィンドウは新しいビューによってリフレッシュされます。[ビュー]メニューでは、以下のような要素を選択することができます。
View Mode — Konquerer ウィンドウでのアイコンの表示方法を選びます。
Icon Size — アイコンのサイズを決定します。
隠しファイルを表示 — Konquerer ウィンドウに隠しファイル(「ドットファイル」とも呼ばれます)を表示します。隠しファイルは、一般に設定ファイルであり、ユーザーはアクセスできません。
Use index.html — ディレクトリをWebページで表示したい場合は、このビューを選択します。HTMLに詳しいか、Webページの作成を覚えようとしているユーザーに適しています。必要なのは、ファイルに index.html という名前をつけて、そのファイル内にリンクとしてコンテンツを配置することだけです。Konquerer がディレクトリを開くと、index.html ファイルが開かれます。
ファイルをシングルクリックすると、そのファイルと関連付けられたアプリケーションにより、ファイルが開かれます。たとえば、signature.txt というテキストファイルをクリックすると、KDEのテキストエディタ kedit によってそのファイルが開かれます。
ディレクトリを開くには、ファイルフォルダをクリックします。
 | フォルダ表示の背景画像 |
|---|---|
ファイルマネージャの背景にカラフルな画像を表示したいのであれば、Konquerer ウィンドウの内容領域の何もない部分を右クリックして[設定]を選び、[ディレクトリ]タブを使えば、背景を変更することができます。組み込まれている背景を使用する場合は、ドロップダウンリストから画像を選択してください。 ただし、組み込まれている背景のいくつかは、視覚的に強烈過ぎるものがあることに注意してください。また、ユーザーのセンスも問われます。spoiled_sprouts や ringworm_circus といった背景を使った表示は、目にやさしい画像とは思わないでしょう。[ブラウズ]ボタンをクリックして、システム内の任意の場所(たとえば、Konquererに組み込まれていない画像)を選び、ユーザー独自の背景を設定することもできます。 色のみを変更したい場合は、メニューからオプション=>ファイルマネージャを設定を選択すれば、色の設定を修正することができます。[色]タブでは背景色を、[フォント]タブでは使用するフォントを変更することができます。 |
ナビゲーション
以前に、Webブラウザやファイルマネージャを使用した経験があれば、まさに気楽にKonquererを使用することができます。ファイルへのパス(またはWebサイトやFTPサイトのアドレス)を[場所]バーに入力することができます。メニューバーの下にあるツールバーのアイコンを使うと、他のディレクトリへ素早く移動することができます。以下に、アイコンの意味を簡単に説明します。
上向き矢印は、ディレクトリツリーを「上に」(親ディレクトリに)移動することを意味します。たとえば、現在のディレクトリが /home/newuser である場合に上向き矢印をクリックすると、/home に移動します。さらにもう一度クリックすると / つまりルート(ファイルシステムのルートであって、rootアカウントの ログインディレクトリではありません)に移動します。
左向き矢印をクリックすると、直前に表示したディレクトリに進みます。右向き矢印をクリックすると、ナビゲーション履歴の中を前方に進みます。
/home/newuser のようなホームディレクトリにジャンプするには、ホームアイコンをクリックします。
円形の矢印をクリックすると、現在の内容領域を最新の状態に更新します。
ヘルプを参照するには、疑問符(?)をクリックします。
Webページやディレクトリの読み込みを停止するには、信号の形をした[停止]アイコンをクリックします。
新しいKonquererウィンドウを開くには、ツールバーの右端にある、歯車のような形をしたKDEアイコンをクリックします。
ドラッグ&ドロップ、開く、移動、コピー
Konquererを使用すれば、重要な文書やアプリケーションを手の届くところに保管するのは、とても簡単です。たとえば、テキストファイルを開くには、まずそのファイルをクリックし、マウスボタンを押したまま Konquerer のウィンドウからそのファイルを「ドラッグ」します。次に、開いているテキストエディタにそのファイルを「ドロップ」すると、ファイルが開き、その内容をすぐに修正することができます。
同様に、ファイルをウィンドウからデスクトップや他のフォルダにドラッグ&ドロップすることができます。目的の場所に到達すると、ポップアップメニューが開くので、ファイルのコピー、移動、リンクなどを選択することができます。メニューから[リンク]を選択した場合、新しい場所のファイルに行った変更は、元の場所のファイルに反映されます。つまり、リンクは元のファイルへのショートカットのような働きをします。