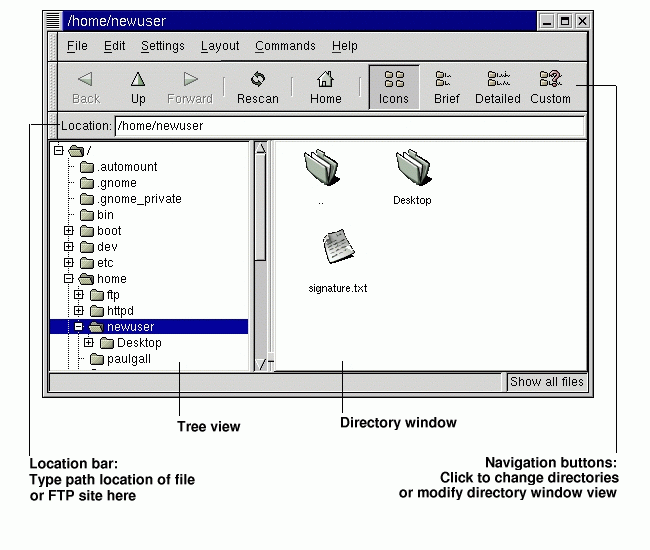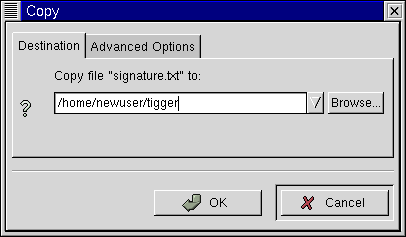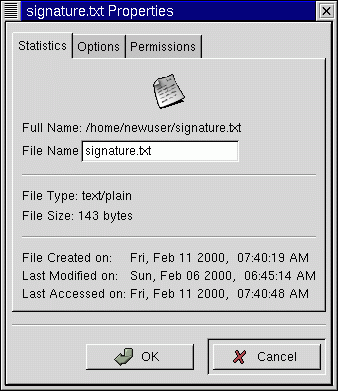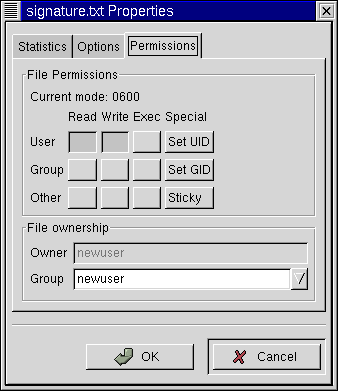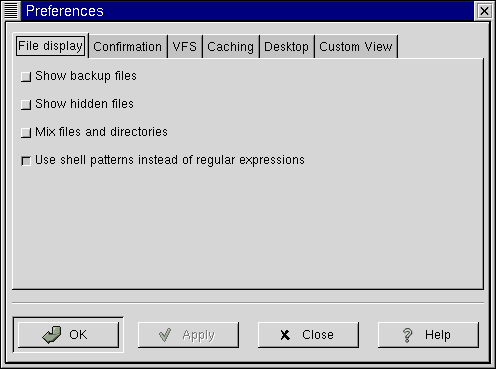Chapter 11. ファイルとディレクトリの管理
GNOMEとKDEのファイルマネージャは、最もよく使用されるアプリケーションの1つでしょう。この強力なアプリケーションを使用してファイルとディレクトリの作成、編集、削除など、システム全体に関わる作業を遂行します。本章では、コマンドラインからファイルやディレクトリを管理する方法についても説明します。
 | 許可 |
|---|---|
rootでない限り、アクセス権のないファイルやディレクトリがあります。ファイルを開く、削除する、実行するなどの許可がなければ、アクセスが拒否されたというエラーメッセージが表示されます。 su( su -ではなく)でログインする場合の詳細については、the section called 用語の紹介 in はじめにを、許可の詳細についてはthe section called 所有権と権限 in Chapter 10を参照してください。 |
この章では、GMCおよびKonquererという、GNOMEとKDEのファイルマネージャの概要について説明します。ファイルマネージャの詳細については、「GNOMEユーザーズガイド」あるいはKDEのユーザー文書を、それぞれのヘルプブラウザで参照してください。最新の文書は、それぞれ http://www.gnome.org または http://www.kde.org にあります。
GNOMEファイルマネージャ
GNOMEファイルマネージャを使用すれば、ファイルやディレクトリを簡単に検索し、ファイルを使用して作業することができます。このファイルマネージャは、Midnight CommanderファイルマネージャのGNOMEバージョンを基にしたものであるため、正確にはGNU Midnight CommanderまたはGMCと呼ばれます。
 | Midnight Commanderの使用 |
|---|---|
Midnight Commanderを使用したい場合は、ターミナルのプロンプトでmcと入力すれば起動することができます。 |
ファイルマネージャの使用
GMCを起動するには、以下のどちらかを行います。
GNOMEのメインメニューからプログラム=>ファイルマネージャを選択します。
デスクトップにある[ホームディレクトリ]アイコンをクリックします。以下のように表示されます。

GMC を初めて開くと、Figure 11-1のような画面が表示されます。
新しいユーザーの場合は、初めてファイルマネージャを開いたときにファイルやディレクトが大量に表示されることはないでしょう。なぜならば、デフォルトの設定では、GMCログインディレクトリを表示するようになっているからです。Netscape Messengerの構成時に、署名ファイルを作っていれば、signature.txtというファイルがFigure 11-1にあるはずです。署名ファイルを事前に作っておらず、新しく作りたい場合は、the section called Creating a Signature in Chapter 7の指示に従って作成してください。
左側にあるツリービューは、システムのすべてのディレクトリを表示します。フォルダの内容を右側にあるディレクトリウィンドウ内に表示するには、フォルダをクリックします。フォルダの隣に[+]がある場合は、そのフォルダにサブディレクトリがあり、ビューが縮小されていることを示しています。ビューを展開してサブディレクトリを表示するには、[+]をクリックします。展開されたディレクトリには[-]が表示されます。
メニューバーの下にある以下のボタンを使うと、ビューの詳細を変更できます。
アイコン— デフォルトのビュー。各ファイルとディレクトリのタイプを示すアイコンを表示します。
簡易—ディレクトリとファイルを一覧で表示します。ディレクトリは上にまとめて表示されます。
詳細— ファイルのサイズや修正時刻などの詳細を加えて、ファイルを一覧表示します。
カスタム— カスタマイズした詳細一覧を表示します(表示する項目をメニューから[設定]を選び、[カスタム表示]タブで設定できます)。
 | 順序の変更 |
|---|---|
ディレクトリの内容をウィンドウの右側で一覧表示しているとき、見出しをクリックすると、一覧の表示順序を変更することができます。たとえば、ファイル名で並び替えたければ[名前]をクリックし、ファイルサイズで並び替えたければ[サイズ]をクリックします。また、同じ見出しをクリックするたびに昇順と降順が切り替わります。 |
ナビゲーション
多くのファイルマネージャと同様に、ツリービューの隣にあるスクロールバーを使用して移動し、ディレクトリを探すことができます。
メニューバーの下にあるナビゲーションボタンを使うと、以下のように、Netscape Navigatorと同じように操作することができます。
戻る、次へ—ディレクトリを一覧表示した時間的順序にしたがって、上下に移動します。
上 — 親ディレクトリ(..)に移動します。
再走査 — 表示を最新の状態に更新します。
ホーム — デフォルトのディレクトリに戻ります。
[場所]バーからディレクトリの場所を直接入力することができます。あらかじめ宛先のパス(たとえば、/etc/X11)がわかっているのであれば、そのパスを[場所]バーに入力してEnterキーを押すと、その場所に移動できます。
また、[場所]バーを使用してローカルシステム以外の場所を検索することもできます。オンラインの状態で、FTPサイトの場所をftp://ftp.redhat.comのように入力すると、そのサイトにあるファイルが表示され、それらのファイルをローカルシステムのディレクトリにコピーするだけでダウンロードすることができます。
ファイルのコピーと移動
ディレクトリウィンドウからデスクトップまたは別のフォルダ(つまりディレクトリ)にファイルをコピーしたり移動することができます。デフォルトでは、ファイルをドラッグ&ドロップするだけデスクトップに移動できるようになっています。
ファイルを移動ではなくコピーしたい場合は、Ctrlキーを押しながらファイルをドラッグします。
 | ファイルを移動するかコピーするかの選択 |
|---|---|
ファイルを移動するか、コピーするか迷うこともあるでしょう。その場合には、Altキーを押しならがファイルをドロップします。ファイルを離すとポップアップメニューが表示されるので、そのファイルをコピーするのか移動するのかを選択することができます。ファイルをリンクするように選択することもできます。リンクとは、元の場所にあるファイルへのショートカットです。 |
ファイルのコピー先ディレクトリまでのパスがわかっている場合、ファイルを右クリックして表示されるメニューから[コピー]を選択します。ダイアログボックスが開くので、ファイルのコピー先を入力することができます(Figure 11-2を参照)。
[コピー]ダイアログボックスの[詳細オプション]タブで、[シンボリック情報を保持する]を選択することができます。この場合、コピー元のファイルがシンボリックリンクつまりショートカットの場合、コピーされた後でも同じショートカットとなることが保証されます。ショートカットを失う危険性を考慮して、他のファイルへのショートカットとなっているファイルをコピーあるいは移動する場合は、このオプションを選択するようにしてください。
 | 右クリックで移動 |
|---|---|
ファイルを右クリックしてコピーすることができるように、ファイルを右クリックして表示されるメニューから[移動]を選択してファイルを移動することができます。ファイルを移動またはコピーする際にファイル名を変更したい場合は、開いた[コピー]あるいは[移動]ボックスに新しい名前を入力します。たとえば、signature.txtを/home/newuser/tiggerにコピーして、その名前をbackup.txtに変更するのであれば、ダイアログボックスに/home/newuser/tigger/backup.txtと入力します。 |
ファイルのプロパティ
ファイルのプロパティを変更するには、ディレクトリウィンドウにあるファイルまたはディレクトリを右クリックして、[プロパティ]を選択します。Figure 11-3のようなダイアログボックスが開きます。
[統計]タブには、ファイルが作成/修正された日時など、そのファイルに関する情報があります。
[ファイル名]フィールドでは、ファイルの名前を変更することができます。
[オプション]タブでは、ファイルのオープン、表示、編集をどのように行うかなどの、アクションのオプションを変更することができます。これらの項目については、デフォルトで設定されているため、あまり心配する必要はないでしょう。
[アクセス権]タブ(Figure 11-4を参照)では、ファイルの権限と所有権を変更することができます(そのための権限を持っている場合)。読み込み、書き込み、実行に関する設定を変更したり、Set UID、Set GID、Sticky bitを設定したりすることができます。
 | UID、GID、Sticky Bits |
|---|---|
本来、これらの項目はユーザー管理や権限付与と関連しているものです。UIDとは、システム上のすべてのユーザーに付与されている一意の番号、つまりユーザーIDのことで、GIDはユーザーのデフォルトグループのID、つまりグループIDのことです。 Sticky bitの設定については、気にする必要はありませんが、基本的に、ディレクトリをSticky bitで設定すると、セキュリティが向上します。Sticky bit を持つファイルは、そのファイルかディレクトリの所有者である、書き込み許可を持っているか、rootである、のいずれかでなければ削除または名前変更できません。 権限の付与に関する作業の詳細については、the section called 所有権と権限 in Chapter 10を参照してください。ファイル権限についての考え方を理解しさえすれば、ファイルやディレクトリに対する権限の設定を変更する方法として、[アクセス権]タブを使うのが便利だとわかるでしょう。 |
GMCの設定
GMCに関する多くの設定を、設定=>設定を選択して開く[設定]ダイアログボックスで行うことができます。[設定]ダイアログボックスの例はFigure 11-5を参照してください。
ダイアログボックスには、以下のようなタブがあります。
ファイル表示 — ファイルの表示方法を設定します。バックアップファイルを表示するための[バックアップファイルを見る]。通常は設定ファイルとディレクトリであるドットファイルを表示するための[隠しファイルを見る]。ファイルとディレクトリを分けずに、まとめて並べ替えて表示することができる[ファイルとディレクトリを混在して表示]。そして、上級ユーザーにとって有効な正規表現を用いたソートに関係するため、初級ユーザー自身が実際には操作する必要のない[正規表現のかわりにシェルパターンを用いる]のような設定項目があります。
確認 — ユーザーがファイルを削除、上書、実行することにした場合に、システムによる確認のメッセージを表示するかどうか設定します。時間のかかる処理の間、プログレスインジケータを表示するかどうかを設定することもできます。
VFS — VFSとはVirtual File System(仮想ファイルシステム)のことです。VFSは、ローカルマシン上に存在しないファイルを使用して作業できることを意味します。このタブにある情報は、FTPサイトに関連するアクションに対して適用されます。[VFSタイムアウト]は、何も活動がなかった場合に、接続が切断されるまでの時間(秒数)のことです。[Anonymous FTPパスワード]に入力されている値は、FTPサイトにanonymous(匿名)ログインする際に転送させたいIDを示します(一般的には、ユーザーの電子メールアドレスです)。FTPサイトに接続するためにプロキシを使用する必要がある場合は、[必ずFTPプロキシを使用する]をチェックしておきます。
キャッシュ — これらの設定は、GMC の実行速度を上げる際に役に立つことがあります。ディレクトリ情報をメモリに格納してロード時間を速めるには、[高速ディレクトリ再読み込み]を選択してください。ただし、このオプションを使用すると、常に表示が正しく更新されるとは限りません。[ファイルをコピーする前に合計数を計算する]を設定しておくと、コピーするファイルの数が計算されるので、GMC はコピーに関する情報を表示することができます。[FTPディレクトリキャッシュタイムアウト]は、FTPに関する情報をメモリ内に保有しておく時間の長さ(秒数)です。[アイコン表示でアイコンのカスタムを許可する]を使用すれば、ディレクトリウィンドウの中でアイコンのスタイルを変更することができます。この機能を使うと、性能が低下する可能性があることに注意してください。
デスクトップ — ここでは、デスクトップ上に項目を表示する方法をいくつか指定することができます。デスクトップでアイコンを整列させる方法を指定するには、[アイコンの位置]ボックスの中をクリックします。アイコンを手動ではなく、自動的にデスクトップに整列させるには、[アイコンの自動整列]をチェックします。アイコンをデスクトップ上で直線的に並べるには、[アイコンをグリッドに揃える]をチェックします。[シェイプアイコンを使用]と[シェイプテキストを使用]を使用すると、デスクトップでアイコンやアイコンのテキストラベルの背景部分を半透明にすることができます。
カスタム表示 — このダイアログボックスでは、カスタムファイル表示を選択したときに表示される情報を設定することができます。