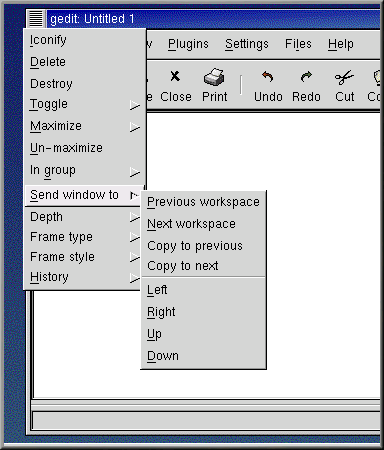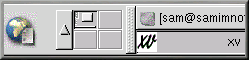複数のデスクトップ
GNOMEでは、1つの画面上でいろいろな作業をするのではなく、仮想デスクトップを使って、ワークスペースを複数のデスクトップ上に広げることができます。たとえば、デスクトップ上でWebブラウザを開いているとします。さらにワードプロセッサと電子メールプログラムを使うのですが、それらが互いに重ならないようにしたいとします。この場合、各アプリケーションを別々のデスクトップ上で実行することができます。
デフォルトでは、デスクトップを4つまで使えます。この数は、ウィンドウマネージャの設定ユーティリティを使って変更できます。まず、sawfishの設定プログラムを起動します。デスクトップ上でマウスの中央ボタンをクリック(または左右のマウスボタンを同時にクリック)し、表示されるメニューから[カスタマイズ]を選びます。次に、[Workspaces]を選び、利用可能なデスクトップ数を変更します。あるいは、メインメニュー=>設定=>GNOMEコントロールセンター => Sawfishウィンドウマネージャ=>ワークスペースの順に選んでも同じです。
矢印キーを使うか数字を直接入力して、[ワークスペース]フィールドにワークスペースの数を設定します。ワークスペースに名前を付けることもできます。[Insert]をクリックしてポップアップボックスを開き、名前を入力します。
ワークスペースの数を増やすと、[ワークスペース]フィールドの数字とデスクガイドの表示方法の設定に応じて、[行]と[列]フィールドの数字も増えます。これらのフィールドを設定したら、[試行]をクリックしてください。パネル上にあるデスクガイドの表示で変更が確認できます。
ウィンドウのタイトルバーをクリックし画面の境界にドラッグすれば、ウィンドウを別のデスクトップに移動することができます。あるいは、開いているアプリケーションの左上の隅をクリックし、表示されるメニューから[ウィンドウを送る]を選んでも同じことができます。
デスクガイド(Figure 2-10を参照)は、GNOMEユーティリティの1つで、該当するデスクトップをクリックするだけで、デスクトップ(またはワークスペース)を切り替えることができます。
 | ページャの要素 |
|---|---|
デスクガイドは、GNOMEページャの要素です。ページャの要素には、もう1つ、タスクリストがあります。タスクリスト、ページャ、デスクガイドを新たに追加することもできます。パネルを右クリックし、表示されるメニューからアプレットの追加=>ユーティリティの順に選び、そのメニューからアプレットを選択します。 |