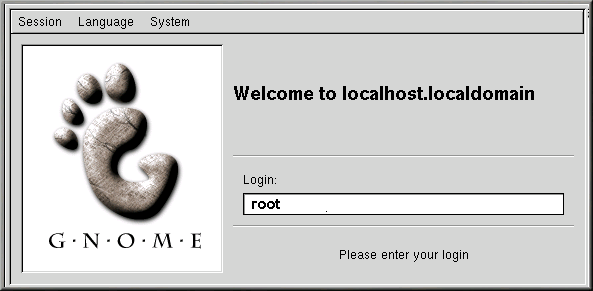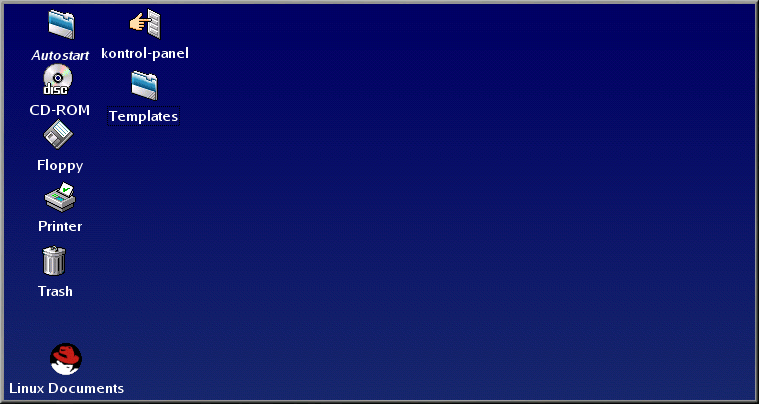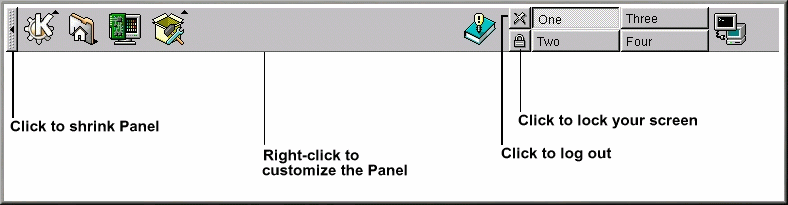Chapter 1. 始める前に
初めて何かを始める場合は誰でも同じですが、Red Hat Linuxシステムの操作を学ぶときも、ワクワクすると同時に少し不安も感じることでしょう。まず最初の一歩は、システムへのログインです。ログインすれば、あなたはシステムに「自己紹介した」ことになります。
 | Linuxにおける大文字小文字の区別 |
|---|---|
Linuxは大文字/小文字を区別します。UNIXと同様に、Linuxでは大文字/小文字を区別します。つまりrootとRootとは異なるアカウントを指すということです。Linuxでは、小文字のrootはrootログイン、つまりシステム管理者を表す名前です。 |
Red Hat Linuxをインストールしたときを思い出してください。X Window System(単にXともいいます)をインストールする場面があったでしょう。Xはグラフィカルな作業環境です。ログインにコンソールではなくグラフィック画面を使用したいかどうかも尋ねられたはずです。グラフィック画面には、アイコンや数多くのメニューがあり、初心者ユーザーにとっては使いやすいでしょう。コンソール、つまりシェルプロンプトは、MS-DOS画面によく似ており、コマンドプロンプトを通じて特殊なフレーズやコマンドを使います。このガイドでは、Xを使用しての操作や機能を中心としますが、ログインやX Window Systemの起動については、グラフィカルな方法とコンソールによる方法の両方を説明します。
ログイン
他の一部のオペレーティングシステムと異なり、Red Hat Linuxシステムでは、権限管理、セキュリティの保守などを行うために、アカウントを使用します。すべてのアカウントが同等な条件を持つわけではなく、あるアカウントは他のアカウントよりアクセス可能なファイルやサービスの数が少ないことがあります。
すでにユーザーアカウントを作成している場合は、Chapter 2まで進んでもかまいません。まだrootアカウントしか作成していない場合は、このまま続けてユーザーアカウントの設定方法を読んでください。
 | rootアカウント使用上の注意 |
|---|---|
Red Hat Linuxシステムのインストール時にrootアカウントが自動的に作成され、初心者ユーザーなどはすべての作業にこのアカウントを使ってしまいがちですが、ユーザーアカウントを作るべきです。rootアカウントはシステムに対するすべての作業が許されているので、誤って重要なシステムファイルを削除したり変更したりして、システムの損傷を招く可能性が高くなります。インストール時やその後でもユーザーアカウントを作らずにいたり、使わなかったりしがちですが、これが危険なことだという意識を持っておきましょう。 |
rootとしてのログイン
ログイン用の画面として、グラフィック画面とコンソール画面のどちらを選択した場合でも、ログインアカウント名とそのアカウントに関連付けられたパスワードを入力する必要があります。
たとえば、コンソール画面では以下のように表示されます。
Red Hat Linux release 7.0 Kernel 2.xx on an i686 localhost login:root Password:rootのパスワード |
マシンにおもにネットワーク設定で使われるホスト名をつけていなければ、そのマシン名は通常localhostとなります。
rootとしてログインするには、loginプロンプトに対してrootと入力し、passwordプロンプトに対してRed Hat Linuxのインストール時に設定したrootパスワードを入力します。
グラフィカルデスクトップではなく、コンソール画面が表示されている場合は、以下のようにstartxと入力することにより、X Window Systemを起動できます。
[root@localhost /root]# startx |
 | ログイン画面の変更方法 |
|---|---|
コンソールからグラフィカルログイン画面に変更する方法については、the section called コンソールログインからXログインへの変更 in Chapter 13を参照してください。 |
X Window Systemが起動したら、GNOMEではFigure 1-2のような、KDEではFigure 1-3のようなデスクトップが表示されます。
ターミナルウィンドウのオープン
ユーザーアカウントを作成するには、コンソール画面を開きます。GNOMEとKDEのどちらにも、パネル上には、コンソール画面を素早く開くためのボタンがあります。
GNOMEパネルでは、コンソール画面を開くためのボタンが中央付近にあります。次のようなボタンです。
また、GNOMEのメインメニューから、システム=>GNOMEターミナルまたはシステム=>Xtermを選択すると、コンソール画面を素早く開くことができます。
GNOMEと同様に、KDEパネルでも、コンソール画面を素早く開くためのボタンがわかりやすい位置に配置されています。次のようなボタンです。
また、KDEメインメニューのユーティリティ=>コンソールまたはユーティリティ=>ターミナルにもターミナルのランチャがあります。