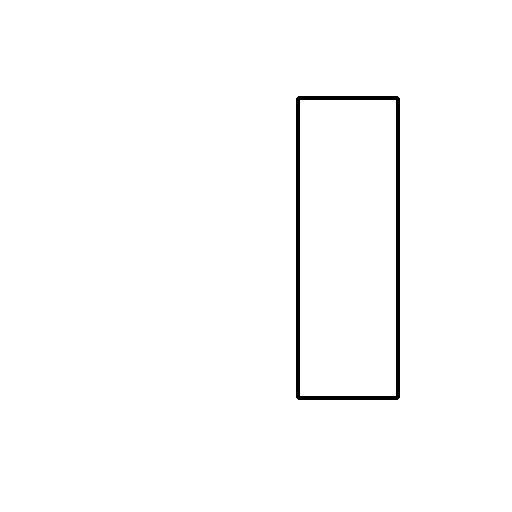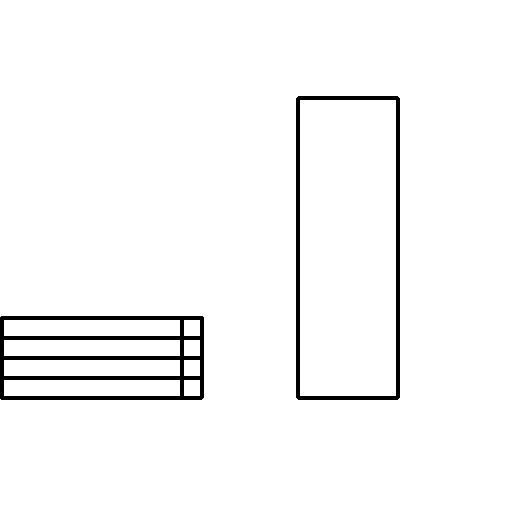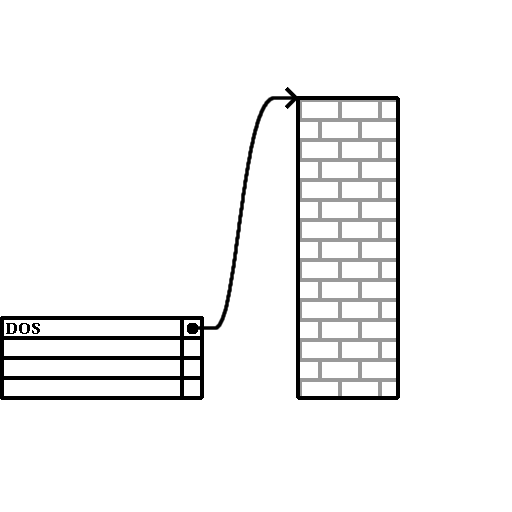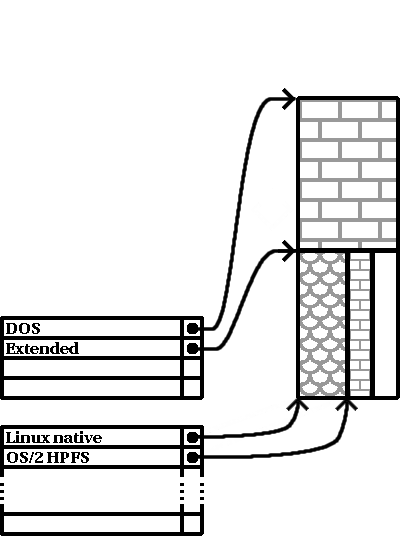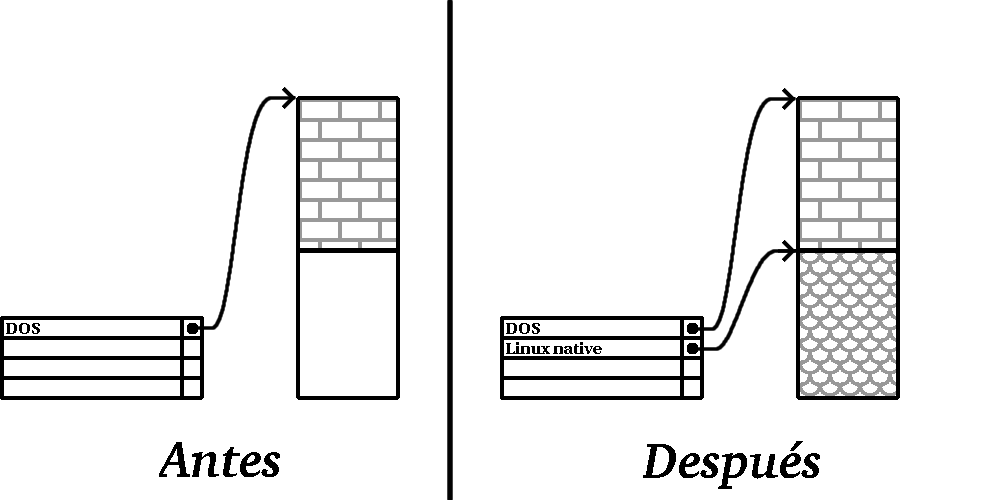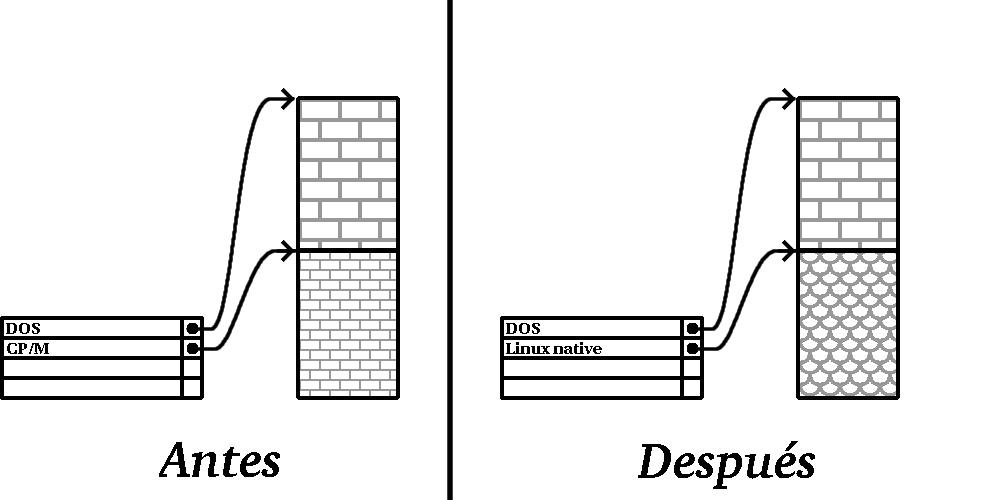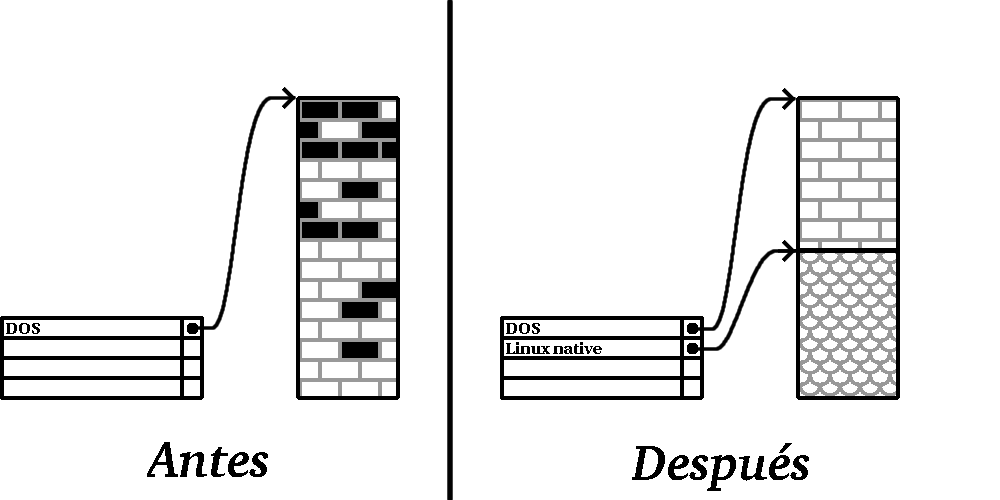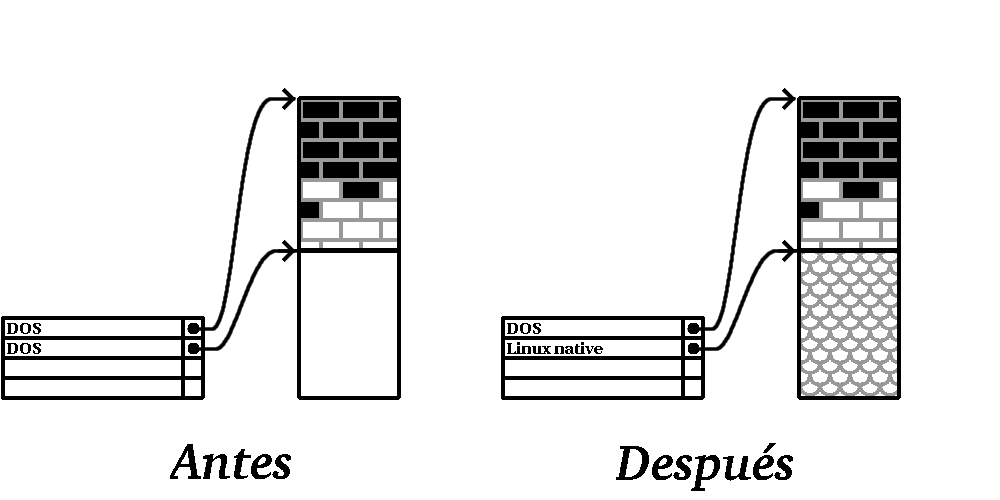Apéndice B. Introducción a la creación de particiones
Las particiones en el disco son partes estándar de los entornos de un ordenador y lo han sido durante bastante tiempo. De todas formas, con tantas personas que compran un ordenador con un sistema operativo preinstalado, pocas entienden el funcionamiento de las particiones. Este capítulo trata de explicar cómo funcionan las particiones de manera que pueda encontrar la instalación de Red Hat Linux lo más sencilla posible.
Si ya conoce cómo funcionan las particiones de los discos, debería seguir más adelante con la la sección de nombre Crear espacio para Red Hat Linux para obtener más información relativa al proceso de liberar espacio en el disco para efectuar una instalación de Red Hat Linux. Esta sección, además, le muestra el esquema utilizado en Linux para asignar los nombres a las particiones, para compartir el espacio del disco con otros sistemas operativos y otros temas relacionados con ello.
Conceptos básicos sobre el disco duro
Los discos duros cumplen una función muy sencilla -- pueden contener datos y recuperarlos de manera segura si se lo pedimos.
Para crear particiones en el disco, es importante saber algo del hardware; desafortunadamente, es fácil confundirse. Por lo que utilizaremos un gráfico sencillo del ordenador de un disco duro para que nos ayude en la explicación que lo que hay "detrás de la caja" del ordenador. El Figura B-1 muestra una unidad disco que no está utilizada.
… No hay mucho que añadir. Sin embargo si hablamos de discos duros a nivel básico, el asunto cambia. Supongamos que queremos guardar unos datos en un disco. Según están las cosas, no funcionará. Tenemos que hacer algo antes ….
No se trata de lo que escribe, sino de cómo lo escribe
Aquéllos que ya han utilizado Red Hat Linux, probablemente ya han ejecutado estas operaciones. Tendrá que formatear el disco. El formateo ( es "la creación de un sistema de archivos") que escribe informaciones en el disco, ordenando el espacio vacío en un disco no formateado.
Como en el Figura B-2, el orden seguido en un sistema de archivos presupone unas concesiones.
Un pequeño porcentaje del espacio disponible en el disco es utilizado para grabar los datos relativos al sistema de archivos y puede ser considerado como sobrecarga.
Un sistema de archivos parte el espacio que queda en pequeños segmentos de tamaño consistente. En el mundo de Linux, estos segmentos son conocidos como bloques. [1]
Puesto que los sistemas de ficheros hacen posibles cosas como la creación de ficheros y directorios, estas concesiones son aceptadas como pequeños precios que hay que pagar.
También es verdad que no hay un único y universal sistema de archivos; como muestra el Figura B-3, un disco puede tener uno o más sistemas de archivos distintos. Como puede imaginar, distintos sistemas de archivos tienden a no ser compatibles entre ellos; esto quiere decir que un sistema operativo que soporta un tipo de sistema de archivos (o más) no tendrá necesariamente que soportar otro sistema de archivos diferente. Esto que acabamos de decir no es una ley exacta. Por ejemplo, Red Hat Linux soporta una gran variedad de sistemas de archivos (incluidos los más comunes soportados por otros sistemas operativos) haciendo más sencillo el intercambio de datos.
Escribir un sistema de archivos es sólo el principio. El objetivo de este proceso es realmente el de almacenar y recuperar datos. Observe como queda su unidad tras la escritura de algunos archivos.
Como muestra el Figura B-4, 14 de los bloques que antes estaban vacíos, ahora contienen datos. No podemos establecer cuántos ficheros se encuentran en este disco; podría ser uno o 14 puesto que todos los ficheros utilizan por lo menos un bloque. Otro aspecto importante a observar es que los bloques utilizados no tienen necesariamente una región continua; los bloques utilizados pueden encontrarse en posiciones separadas. Este concepto se conoce como fragmentación. La fragmentación puede realizar un papel muy importante cuando se trata de reducir una partición existente.
Con el paso del tiempo y el avance de las tecnologías relacionadas con el ordenador, también las unidades de disco han cambiado. En concreto, han cambiado de una forma específica -- los discos son más grandes. No grandes por tamaño, sino por capacidad. Y ha sido esta capacidad la que ha llevado a un cambio en la manera en que se utilizan los discos.
Particiones: Covertir un disco en muchos otros
Como las unidades de disco aumentan su capacidad, algunas personas llegadas a este punto se preguntan si es conveniente tener todo ese espacio formateado junto. Esta forma de pensar ha sido debatida por diversas tesis, algunas filosóficas, otras técnicas. Bajo el punto de vista filosófico, parece que el espacio añadido en un disco de tamaño más grande, crea sólo confusión. Bajo el punto de vista técnico se defiende que algunos sistemas de archivos nunca han sido proyectados para soportar discos de este tamaño. O bien, que los sistemas de archivos podían soportar discos más grandes, pero el tamaño que ocuparía el sistema de ficheros es excesivo.
La solución a este problema ha sido la de partir los discos creando más particiones. Se puede acceder a cada partición como si fuese un disco a parte. Esto se hace por medio de una tabla de particiones.
 | Nota |
|---|---|
Cuando los diagramas de este capítulo muestran la tabla de las particiones separada de la restante parte del disco, esto no es exacto. En realidad la tabla de particiones se guarda al comienzo del disco, antes de cualquier dato o sistema de archivos. Sin embargo, para ser más claros la mantendremos separada. |
Como se muestra en el Figura B-5, la tabla de las particiones está repartida en cuatro secciones. Cada sección puede contener la información necesaria para definir una partición, esto quiere decir que la tabla de las particiones puede definir no más de cuatro particiones.
Cada elemento de la tabla de las particiones contiene importantes características relativas a la partición:
Puntos en el disco donde la partición empieza y termina.
Si la partición está "activa".
Tipo de partición.
Observe detenidamente cada característica. Los puntos de comienzo y de fin realmente definen el tamaño de las particiones y su posición en el disco. La opción "activa" es utilizada en el arranque de algunos sistemas operativos. De todas formas, el sistema operativo que se encuentra con la partición definida como "activa" es donde arrancará el ordenador.
El tipo de partición puede crear confusión. El tipo es un número que define previamente el uso que se hará de la partición. Si esto le parece un poco extraño es porque incluso el significado del tipo de partición es un poco vago. Algunos sistemas operativos utilizan un tipo de partición para detectar un tipo específico de sistema de archivos, para asociar la partición a un sistema operativo, para indicar que la partición contiene un sistema operativo que puede ser arrancado o para una combinación de los tres.
La Tabla B-1 contiene una lista de algunos tipos de particiones de las más conocidas (y oscuras), junto a sus valores numéricos.
Tabla B-1. Tipos de particiones
| Tipos de particiones | Valor | Tipo de partición | Valor |
|---|---|---|---|
| Vacío | 00 | Novell Netware 386 | 65 |
| DOS 12-bit FAT | 01 | PIC/IX | 75 |
| XENIX root | 02 | Old MINIX | 80 |
| XENIX usr | 03 | Linux/MINUX | 81 |
| DOS 16-bit <=32M | 04 | Linux swap | 82 |
| Extended | 05 | Linux native | 83 |
| DOS 16-bit >=32 | 06 | Linux extendido | 85 |
| OS/2 HPFS | 07 | Amoeba | 93 |
| AIX | 08 | Amoeba BBT | 94 |
| AIX de arranque | 09 | BSD/386 | a5 |
| Gestor de arranque OS/2 | 0a | OpenBSD | a6 |
| Win95 FAT32 | 0b | NEXTSTEP | a7 |
| Win95 FAT32 (LBA) | 0c | BSDI fs | b7 |
| Win95 FAT16 (LBA) | 0e | BSDI swap | b8 |
| Win95 extendido (LBA) | 0f | Syrinx | c7 |
| Venix 80286 | 40 | CP/M | db |
| Novell | 51 | DOS access | e1 |
| Microport | 52 | DOS R/O | e3 |
| GNU HURD | 63 | DOS secundario | f2 |
| Novell Netware 286 | 64 | BBT | ff |
Ahora estará preguntándose como se utiliza esta complejidad añadida. Véase el Figura B-6 para tener un ejemplo.
En muchos casos hay una única partición que ocupa todo el disco. La tabla de las particiones en este caso muestra sólo un elemento y se encuentra al comienzo de la partición.
Hemos llamado a esta partición como si fuera de tipo "DOS", también, como puede ver en la Tabla B-1, esto es un poco simplista, pero útil para nuestra explicación. Esta es una configuración típica de las particiones en la mayor parte de los ordenadores en que hay una versión pre-instalada de Windows.
Particiones en el interior de particiones -- Una introducción a las particiones extendidas.
El paso del tiempo ha evidenciado el hecho de que cuatro particiones no bastan. Al crecer las dimensiones de los discos duros, se ha vuelto siempre más común la utilización de particiones de tamaño considerable y a pesar de ello es normal que quede espacio libre en el disco. Era necesario buscar soluciones nuevas para crear más particiones.
De este modo nacen las particiones extendidas. Como habrá visto en la Tabla B-1, hay una partición de tipo "extendida". Es un tipo de partición que representa el núcleo de las particiones extendidas.
Cuando se crea una partición y es seleccionada como tipo "extendida", se crea una tabla de las particiones extendidas. De hecho, una partición extendida es una unidad disco con todas sus características -- Tiene incluso una tabla de las particiones que señala una o más particiones (ahora llamadas Particiones Lógicas, en vez de las primeras cuatro Particiones Primarias) contenidas por entero en el interior de la misma partición extendida. El Figura B-7 muestra una unidad disco con una partición primaria que contiene dos particiones lógicas (junto con el espacio libre no utilizado).
Como puede verse en esta figura, hay diferencia entre particiones lógicas y primarias -- sólo se pueden crear cuatro particiones primarias, sin embargo no hay ningún límite para el número de particiones lógicas. )(De todas formas, no es una buena idea intentar crear más de 12 particiones en la misma unidad).
Ahora que hemos tratado de forma general el asunto sobre las particiones, podemos aplicar estos conocimientos en la instalación de Red Hat Linux.
Crear espacio para Red Hat Linux
Hay tres posibles casos que se puede encontrar durante la creación de particiones en el disco:
Hay espacio libre disponible sin particiones
Partición inusual disponible
Hay espacio libre disponible en una partición utilizada
Veamos estos casos por orden.
 | Nota |
|---|---|
Tiene que considerar que las imágenes que se muestran a continuación han sido simplificadas para que queden más claras y no muestran la estructura general de las particiones que encontrará durante la instalación de Red Hat Linux. |
Uso del espacio libre no particionado
En este caso, las particiones ya definidas no ocupan el disco por entero, dejando espacio no ocupado que no forma parte de ninguna partición definida. El Figura B-8 muestra un ejemplo de esta situación.
Si se fija, un disco que no ha sido utilizado puede también incluirse en esta categoría; la única diferencia es que todo el espacio está libre y no pertenece a ninguna partición definida.
De todas formas, podrá simplemente crear las particiones necesarias del espacio no utilizado. Desafortunadamente, esta situación, tan sencilla, no es común (a menos que haya comprado un disco nuevo sólo para Red Hat Linux). La mayoría de los sistemas operativos pre-instalados están configurados para ocupar todo el espacio disponible de la unidad de disco (vea el la sección de nombre Uso del espacio libre de una partición activa).
Veamos una situación un poco más habitual.
Uso del espacio de una partición no utilizada
En este caso, puede ser que tenga una o más particiones que no utiliza; quizás había utilizado otro sistema operativo y las particiones (o la partición) que le había dedicado no se utilizarán más. El Figura B-9 muestra una situación parecida.
Si se encuentra en esta situación, puede utilizar el espacio usado por la partición no utilizada. Tendrá en primer lugar que borrar la partición y luego crear las particiones necesarias para Linux. Podrá borrar la partición utilizando el comando fdisk de DOS, tendrá la posibilidad de hacerlo también durante la instalación de clase personalizada.
Uso del espacio libre de una partición activa
Ésta es la situación más común. Desafortunadamente es también la más difícil de gestionar. De hecho, el problema es que, aunque tenga bastante espacio libre, éste es ocupado por una partición que ya ha sido utilizada. Si ha comprado un ordenador con unos programas (incluido el sistema operativo) preinstalados, el disco duro probablemente tiene una gran partición que contiene todos los datos y el sistema operativo.
Aparte de añadir un nuevo disco duro a su sistema, tendrá dos soluciones posibles:
- Creación destructiva de particiones
Haga lo siguiente: borre la partición única y cree particiones más pequeñas. Como puede imaginar, todos los datos que tenía en la partición original serán destruidos. Esto quiere decir que es preciso hacer una copia de seguridad antes de comenzar. Por su seguridad haga dos copias, utilice la verificación (si lo permite su programa de hacer copias de seguridad) e intente leer los datos de esas copias antes de empezar el proceso de creación de particiones.

Atención Si había un sistema operativo instalado en la partición, deberá volver a instalarlo. Sepa que algunos ordenadores vendidos con sistemas operativos preinstalados, no incluyen CD-ROM(s) para reinstalar el sitema operativo inicial. Es conveniente que compruebe si es éste el caso de su sistema antes de destruir su partición original y la instalación de su sistema operativo.
Después de haber creado una partición más pequeña para el software existente, podrá reinstalar cualquier software, recuperar sus datos y seguir con la instalación de Red Hat Linux. El Figura B-10 muestra esta operación.

Advertencia Como se muestra en la figura del Figura B-10, ¡todos los datos presentes en la partición original se perderán sin la posibilidad de recuperarlos!
- Reparticionamiento no destructivo
Podrá ejecutar un programa que hace lo que parece imposible: crea una partición más pequeña sin perder ninguno de los ficheros contenidos en la partición primaria. Muchos usuarios han encontrado este método seguro sin que plantee demasiados problemas. ¿Qué software debería usar para cumplir con esta tarea? Hay varios programas de gestión del disco duro disponibles en el mercado; tendrá que buscar lo que mejor se adapte a su situación.
Aunque el proceso de re-particionamiento no destructivo es bastante fácil, hay siempre algunos pasos que seguir:
Comprimir los datos existentes
Reducir la partición
Crear nuevas particiones
Veamos cada paso con más detalle.
Comprimir los datos existentes
Como se muestra en el Figura B-11, el primer paso es el de comprimir los datos de la partición existente. La razón de esta operación es la de reorganizar los datos para maximizar el espacio libre disponible al final de la partición.
Este paso es crucial; sin ello, es posible que la posición de sus datos impida que la partición sea reducida de forma deseada. Ponga también atención en que, por una u otra razón, podrían no ser desplazados. Si éste es su caso (y es imposible la creación de su nueva partición), se verá forzado a realizar un particionamiento destructivo.
Cambiar el tamaño de una partición
El Figura B-12 muestra el proceso del cambio de tamaño. El resultado final de la operación de cambio puede variar según el software utilizado, pero en muchos casos el espacio que ha quedado libre es utilizado para crear una partición no formateada del mismo estilo de la partición original.
Es importante comprender cómo trabaja el software para cambiar el tamaño de las particiones que ha utilizado y dejar espacio libre en el disco, así que hay que seguir los pasos adecuados. En el caso que le hemos mostrado, sería mejor borrar la nueva partición DOS y crear las particiones para Linux.
Creación de nuevas particiones
Como indica el paso anterior, puede resultar necesario o no crear nuevas particiones. Sin embargo a menos que su software tenga en cuenta la existencia de Linux, ese será el proceso que se deberá seguir. Veáse el Figura B-13.
 | Nota |
|---|---|
La siguiente información es específica sólo para ordenadores basados en la tecnología Intel. |
Éste es un programa distribuido libremente que puede cambiar el tamaño de particiones FAT (File Allocation Table).
 | Advertencia |
|---|---|
Muchas personas han utilizado con éxito fips para crear particiones en sus discos duros. Sin embargo, a causa de la clase de operaciones que fips debe hacer y las diferencias entre las distintas configuraciones hardware en las que debería ejecutarse, Red Hat no puede garantizar que fips funcione correctamente en su sistema. No hay disponible ningún soporte para la instalación de fips; utilícelo teniendo en cuenta que lo hace bajo su responsabilidad. |
Si elige crear particiones en el disco duro con fips, es muy importante que haga dos cosas:
Efectúe una copia de seguridad — Haga dos copias de todos los datos importantes presentes en su ordenador. Estas copias tendrá que hacerlas en dispositivos extraibles (como cintas magnéticas o disquetes) y antes de empezar tendrá que averiguar si pueden ser legibles.
Lectura de la Documentación — -- Lea completamente la documentación de fips, que se encuentra en el subdirectorio /dosutils/fipsdocs en el primer CD de Red Hat Linux/x86.
Si elige utilizar fips, tenga cuidado ya que después de haber lanzado fips obtendrá dos particiones: la que ha cambiado de tamaño y la que fips ha creado en el espacio que la primera ha dejado libre. Si su objetivo es el de utilizar este espacio para instalar Red Hat Linux, tendrá que borrar la partición que acaba de crear, utilizando fdisk bajo el sistema operativo actual y configurando las particiones durante la instalación de clase personalizada.
Ficha de los nombres para las particiones
Linux hace referencia a las particiones del disco duro utilizando un conjunto de números y letras que le puede confundir, especialmente si está acostumbrado al método de referencia "unidad C" para los discos y las particiones. En el mundo DOS/Windows, las particiones son llamadas así
Cada tipo de partición es controlada para determinar si puede ser leída por DOS/Windows.
Si el tipo de partición es compatible, se le asigna una letra. Las letras de los discos empiezan por la C" y van pasando a letras sucesivas dependiendo de el número de particiones a etiquetar.
La letra del disco puede, entonces, ser utilizada para referirse tanto a esta partición como al sistema de ficheros contenido en esta partición.
Red Hat Linux utiliza un esquema de nombres que es mucho más flexible y contiene mucha más información que el que usan otros sistemas operativos. Este esquema tiene nombres de ficheros de la siguiente manera:
/dev/xxyN |
Aquí tiene el método para entender el esquema del nombre de la partición:
- /dev/
Esta cadena es el nombre de un directorio en la que están todos los ficheros de los dispositivos. Puesto que las particiones residen en el disco y los discos duros son dispositivos, los ficheros que representan todas las posibles particiones están contenidos en /dev/.
- xx
Las dos primeras letras del nombre de la partición se refieren al tipo de periférico en el que se encuentra la misma partición. En general, encontrará o hd (para discos IDE), o sd (para discos SCSI).
- y
Esta letra indica en qué periférico se encuentra la partición. Por ejemplo, /dev/hda (El primer disco duro IDE) o /dev/sdb (el segundo disco duro SCSI).
- N
El número que aparece al final indica la partición. Las cuatro primeras (primarias o extendidas) se enumeran a partir de 1 hasta 4. Las particiones lógicas empiezan en 5. Por ejemplo, /dev/hda3 es la tercera partición primaria o extendida en el primer disco IDE; /dev/sdb6 es la segunda partición lógica en el segundo disco SCSI.
 | Nota |
|---|---|
No hay ninguna parte de esta convención que se base en un tipo de partición; a diferencia de DOS/Windows, todas las particiones pueden identificarse bajo Red Hat Linux. Por supuesto, esto no quiere decir que Red Hat Linux puede acceder a los datos en cualquier tipo de partición, pero en muchos casos es posible acceder a los datos de particiones dedicadas a otros sistemas operativos. |
Considerar esta información le hará más sencillas las cosas a la hora de configurar las particiones requeridas por Red Hat Linux.
Particiones y otros sistemas operativos
Aunque las particiones de Red Hat Linux dividirán el disco duro en particiones utilizadas por otros sistemas operativos, en general no tendrá ningún problema. De todas formas, hay algunas combinaciones entre Linux y otros sistemas operativos que le pedirán más precauciones. Más información sobre la creación de particiones del disco compatibles con otros sistemas operativos están disponibles en muchos HOWTO y Mini-HOWTO que podrá encontrar en el CD de Red Hat Linux en los directorios doc/HOWTO y doc/HOWTO/mini. Resultan muy útiles los Mini-HOWTO cuyos nombres empiezan por Linux+.
 | Nota |
|---|---|
Para que Red Hat Linux/x86 pueda coexistir en su máquina con OS/2, deberá crear las particiones con el software para la gestión de las particiones de OS/2 -- sino OS/2 podría no reconocer las particiones en el disco. Durante la instalación no intente crear ninguna nueva partición, cree las justas particiones de Linux utilizando el comando fdisk de Linux. |
Particiones en el disco y punto de montaje
Una parte donde muchos nuevos usuarios de Linux encuentran problemas es la forma en que se utilizan las particiones bajo Linux. En DOS/Windows el asunto es bastante sencillo: si tiene más de una partición, cada partición utiliza una "letra de unidad". Entonces podrá utilizar esta letra para referirse únicamente a esta partición.
El método con el que Red Hat Linux gestiona las particiones y, por tanto, las unidades de disco en general, es totalmente diferente. La diferencia en general está en el hecho que cada partición es utilizada como parte integrante del arbol del sistema de ficheros de Linux. Esto se hace asociando a cada partición un directorio distinto por medio de un proceso llamado montaje. Montar una partición quiere decir hacer su contenido disponible a partir del directorio especificado (al cual nos referimos con el nombre de punto de montaje).
Por ejemplo, si se monta la partición /dev/hda5 en /usr, esto quiere decir que todos los ficheros y los directorios bajo /usr estarían físicamente en /dev/hda5. Por eso, el fichero /usr/share/doc/FAQ/txt/Linux-FAQ estaría en /dev/hda5 , pero no el fichero /etc/X11/gdm/Sessions/Gnome .
Siguiendo con este ejemplo, sería posible que uno o más directorios de /usr fueran los puntos de montaje para otras particiones. Por ejemplo, una partición como /dev/hda7 podría ser montada en /usr/local, que quiere decir que, por ejemplo, /usr/local/man/whatis estaría en /dev/hda7 y no en /dev/hda5.
¿Cuántas particiones?
Llegados a este punto en el proceso de preparación de la instalación de Red Hat Linux, tendrá que considerar el número y el tamaño de las particiones que serán utilizadas por el nuevo sistema operativo. La pregunta "¿Cuántas particiones?" sigue dividiendo en dos el mundo de Linux y, sin querer por ello acabar esta discusión, es posible que haya muchas posibilidades de crear tantas particiones como personas hablan de ello.
Teniendo esto en cuenta, le aconsejamos crear, a menos que no tenga una razón para hacerlo de forma distinta, las particiones siguientes:
Partición swap — Las particiones swap son utilizadas para soportar la memoria virtual. Con otras palabras, los datos son escritos en la swap cuando no hay bastante memoria disponible para contener los datos que su ordenador está procesando. Si su ordenador tiene 16 Megas de RAM o incluso menos, tiene que crear una partición swap. También si tiene más memoria, se recomienda la utilización de una partición swap. El tamaño mínimo para una partición de swap tendría que ser igual a la cantidad de memoria RAM presente en su ordenador, o por lo menos 16MB (entre las dos se aconseja eligir la cantidad mayor).
Una /boot partición — La partición que se crea bajo /boot contiene el kernel del sistema operativo (que permite el arranque de su sistema con Red Hat Linux), junto con algunos ficheros utilizados durante el proceso de arranque.

Advertencia Asegúrese de leer la la sección de nombre Uso de LILO -- la información que aquí encontrará está relacionada con la partición /boot.
Debido a las limitaciones de la mayoría de BIOSes de PCs, es una buena idea crear una partición pequeña para estos ficheros. Esta partición no debería superar los 32 MG.
Partición root (/) — La partición root es donde se encuentra / (el directorio de root). En esta configuración de las particiones, todos los ficheros (excepto los que residen en /boot) están en la partición de root. Por ello sería una buena elección hacer lo más grande posible el tamaño de su partición de root. Una partición root de 1.2 GB es equivalente a la que es instalada por una instalación de clase estación de trabajo (con poquísimo espacio libre), mientras que una partición root de 2.4 GB le permitirá instalar todos los paquetes. Es obvio que cuanto más espacio pueda darle a la partición root mejor.
Puede encontrar recomendaciones específicas sobre el tamaño adecuado de algunas particiones Red Hat Linux en la Official Red Hat Linux x86 Installation Guide.
Uso de LILO
LILO (el LInux LOader) es el método más normal de arrancar Red Hat Linux en sistemas basados en tecnología Intel. Como cargador del sistema operativo, el LILO opera externamente a cualquier sistema operativo, utilizando sólo el el sistema básico de entrada/salida (o BIOS) incluido en el hardware del mismo sistema. Esta sección describe la interacción entre LILO y la BIOS de los ordenadores y es especifíca para ordenadores Intel.
Limitaciones relativas a la BIOS y al LILO
LILO está afectado por algunas limitaciones puestas por el BIOS en muchos ordenadores basados en Intel. De forma específica, la mayor parte de las BIOS no pueden acceder a más de dos discos duros y no pueden acceder a los datos localizados más allá del cilidro 1023 de cualquier unidad. Algunos BIOS nuevos no tienen estas limitaciones, sin embargo, esto no quiere decir que el problema sea normal.
Todos los datos que LILO necesita al arranque de la máquina (incluido el kernel de Linux) están contenidos en el directorio /boot. Si sigue la configuración para las particiones que acabamos de explicar o si está efectuando una instalación de clase estación de trabajo o servidor, el directorio /boot será creado en una pequeña partición separada. De otro modo, residirá en la partición de root. En cualquier caso la partición en la que reside /boot debe seguir las reglas que se exponen a continuación para que LILO funcione correctamente en su sistema Red Hat Linux:
- En los dos primeros discos IDE
Si tiene dos discos IDE (o EIDE), /boot debe estar en uno de estos. Observe que este límite de dos unidades también incluye cualquier CD-ROM IDE en su controladora primaria IDE. Por tanto, si tiene un disco duro IDE, y un CD-ROM IDE en su controladora primaria, /boot debe estar debe estar localizado sólo en el primer disco duro, incluso si tiene discos duros en su controladora IDE secundaria.
- En el primer disco IDE o SCSI
Si tiene una unidad IDE (o EIDE) y una o más unidades SCSI, /boot tiene que estar o en el disco IDE o en la SCSI en el ID 0. Otros ID SCSI no funcionarán.
- En los dos primeros discos SCSI
Si tiene sólo discos SCSI, /boot debe encontrarse en un disco en el ID 0 o ID 1. Otros ID SCSI no funcionarán.
- Partición completamente dentro del Cilindro 1023
No importa qué configuración descrita utilice, la partición que contendrá /boot debe ser creada antes del cilidro 1023. Si la partición que contiene /boot supera el cilindro 1023, podría encontrarse en situaciones en que LILO funcionará inicialmente (porque todas las informaciones necesarias se encuentran antes del cilidro 1023), sin embargo, no funcionará si tiene que cargar un kernel nuevo y éste se encuentra más allá de este cilindro
Como ya se dijo, es posible que algunas BIOS nuevas permitan a LILO funcionar con configuraciones que no corresponden a las que acabamos de describir. De la misma manera, se pueden utilizar algunas formas más "esotéricas" de LILO para arrancar el sistema también con configuraciones distintas de las que hemos visto. De todas formas, ante el número de variables posibles existentes, Red Hat Linux no puede soportar otros métodos extraordinarios relacionados con este asunto.
 | Nota |
|---|---|
Disk Druid, así como las instalaciones de clase estación de trabajo y servidor tienen en cuenta estas limitaciones debidas a la BIOS. |