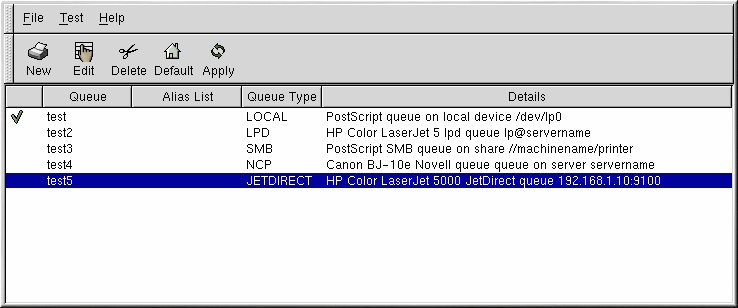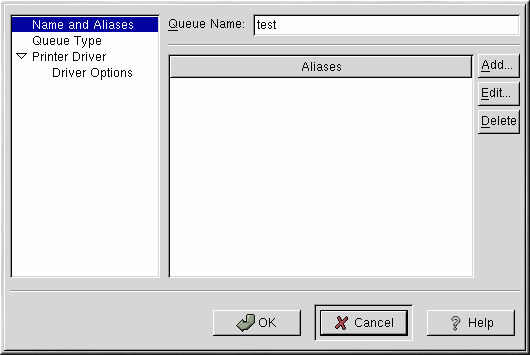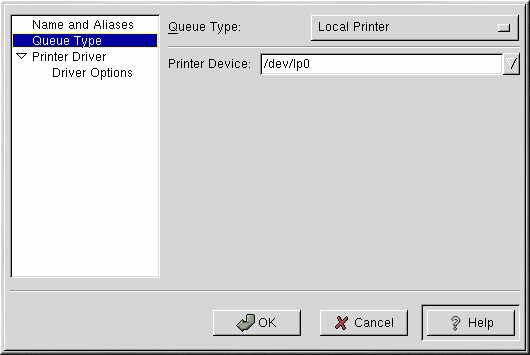Chapter 5. プリンタの設定
Red Hat Linuxは、もはやprinttoolを使いません。printconfユーティリティが、printtoolの代わりに使われます。printconfユーティリティが、設定ファイル/etc/printcap 、印刷スプールのディレクトリ、印刷フィルタを管理するのです。
printconfを使うには、X Window Systemを稼動していて、root特権を持っている必要があります。以下の方法のうち1つを用いて、printconfを開始します。
GNOMEデスクトップで、(パネル上の)メインメニューからプログラム=>システム=>Printer Configurationを選択
KDEデスクトップで、(パネル上の)メインメニューからRed Hat=>システム=>Printer Configurationを選択
シェルプロンプトで、printconf-guiコマンドを入力[1]
 | /etc/printcapは編集しない |
|---|---|
/etc/printcapファイルは編集しないでください。プリンタデーモン(lpd)が起動または再起動さられるたびに、新しい/etc/printcapファイルが動的に作成されます。 |
printconfを使わずにプリンタを追加したい場合は、/etc/printcap.localファイルを編集します。 /etc/printcap.local 内のエントリはprintconfに表示されていませんが、プリンタデーモンによって読み込まれます。Red Hat Linuxの前のバージョンからシステムをアップグレードすると、既存の設定ファイルはprintconfによって使われる新しい形式に変換されます。printconf によって新しい設定ファイルが生成されると、そのたびに古いファイルは/etc/printcap.oldとして保存されます。
printconfによって作成される印刷キューには5種類ありますが、本章ではローカルプリンタのみ扱います。printconfのオプションに関する詳しい情報については、オフィシャル Red Hat Linux カスタマイズガイド を参照するか、[ヘルプ]ボタンをクリックしてprintconf のマニュアルの全体を表示してください。
ローカルプリンタとは、パラレルポートかUSBポートによってコンピュータに直接接続されているプリンタのことです。Figure 5-1に示されているようなメインのプリンタリストでは、ローカルプリンタの[Queue Type]は[LOCAL]に設定されています。
 | 重要 |
|---|---|
新しい印刷キューを追加したり既存の印刷キューを変更したりした場合には、変更を有効するためにプリンタデーモン(lpd)を再起動する必要があります。 |
[Apply]ボタンをクリックすると、すべての変更内容が保存され、プリンタデーモンが再起動されます。[2] 代わりに別の方法で変更内容を保存することも可能です。File=>Save Changesと選択し、File=>Restart lpdと選択します。これで、変更内容が保存でき、プリンタデーモンを再起動できます。
メインのプリンタリストに [Queue Type]が [INVALID]に設定されたプリンタが表示されている場合、そのプリンタの設定には、プリンタが正常に機能するのに必要なオプションが欠けているという意味です。このプリンタをリストから外すには、それを選択して [Delete]ボタンをクリックします。
ローカルプリンタの追加
ローカルプリンタを追加するには、[Add]ボタンをメインのprintconfウィンドウ内でクリックします。Figure 5-2のウィンドウが表示されます。[Queue Name]テキストフィールドにプリンタの一意の名前を入力します。どのような名前でも構いません。また、プリンタにエイリアスを作成することもできます。その場合、[Add]ボタンをクリックします。このボタンは[Aliases]リストの横にあります。エイリアスに関する詳細は、the section called プリンタのエイリアスの作成を参照してください。プリンタ名とエイリアスにはスペースを入れることはできません。また、先頭の文字はaからz、またはAからZの文字である必要があります。有効な文字はaからz、AからZ、0から9、-、_です。
左のメニューから [Queue Type]をクリックし、[Local Printer]を[Queue Type]メニューから選択します。また、[Printer Device]テキストフィールドにプリンタデバイスを入力するか、Figure 5-3に示すようにドロップダウンリストからそれを選択します。
次に、システムに接続されているプリンタの種類を選択します。左のメニューから[Printer Driver]を選び、クリックします。 プリンタのメーカーとモデル番号を選択すると、ドライバのリストが表示されます。そのプリンタに複数のドライバがある場合、[Printer Driver]リストから優先させるドライバを選択します。どちらを優先させてよいのかわからない場合は、この値を変更しないでください。[Printer Notes]ボタンをクリックして、プリンタドライバに関する情報をLinux Printing Databaseから参照します。
プリンタドライバを選択したら、左のメニューから [Driver Options]をクリックします。これらのオプションは、選択したドライバの種類によって異なります。通常は、用紙サイズ、出力品質、解像度などがオプションに含まれます。
[OK]ボタンをクリックします。新しいプリンタが、メインウィンドウのプリンタリストに表示されます。メインウィンドウの[Apply]ボタンをクリックして、変更内容を/etc/printcap 設定ファイルに保存し、プリンタデーモン(lpd)を再起動します。変更を適用したら、テストページを印刷し、設定が正しいことを確認します。詳細についてはthe section called テストページの印刷を参照してください。