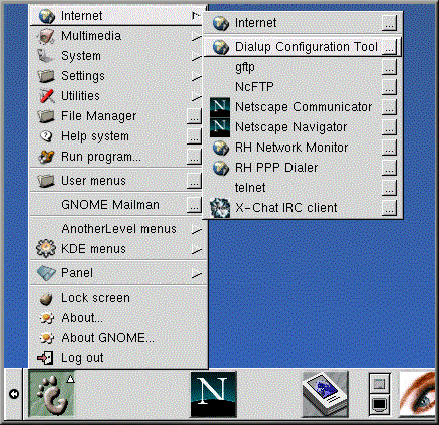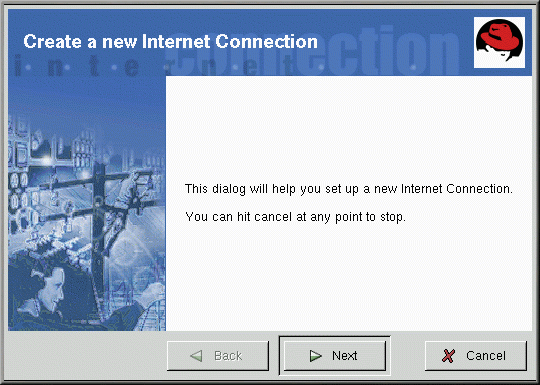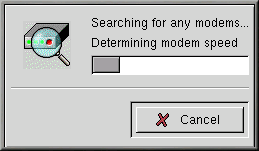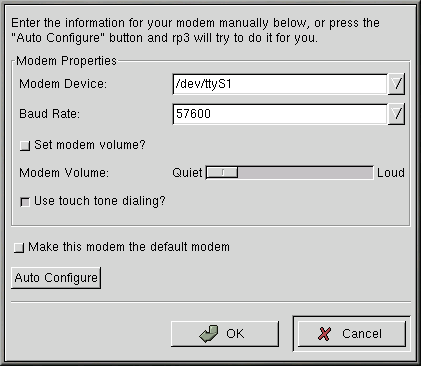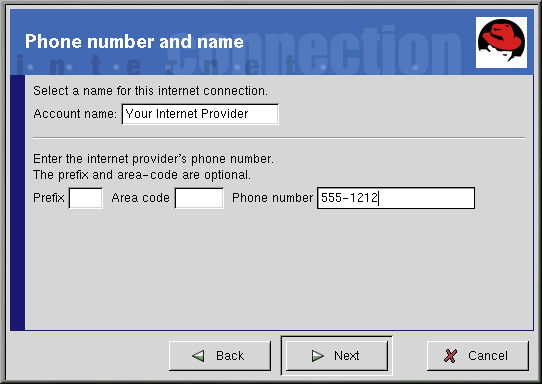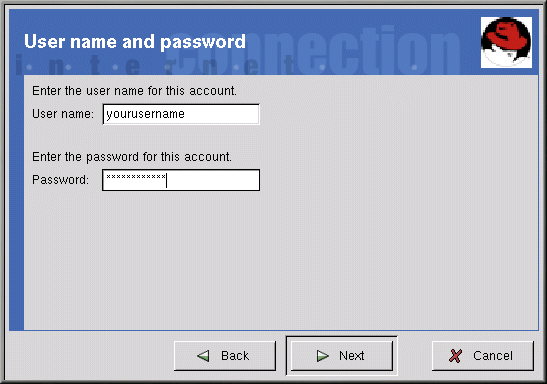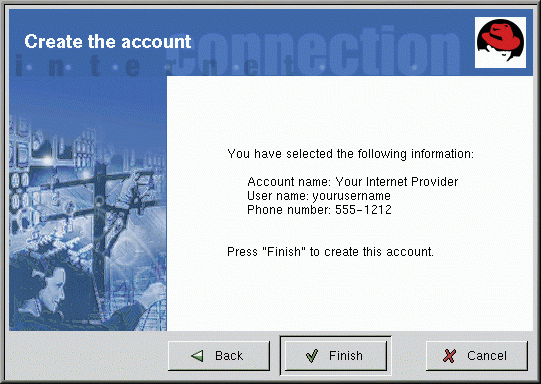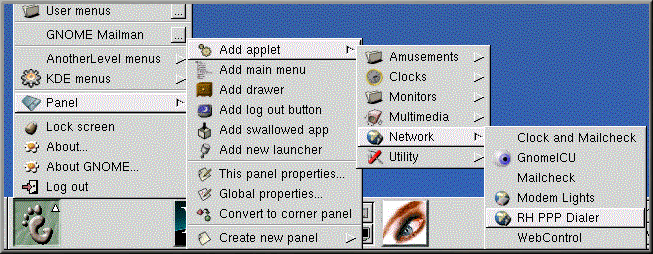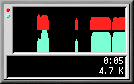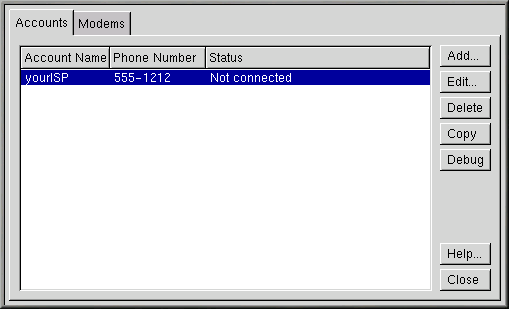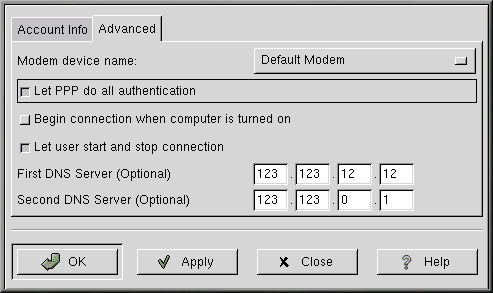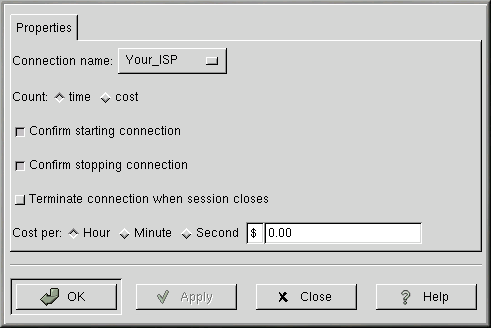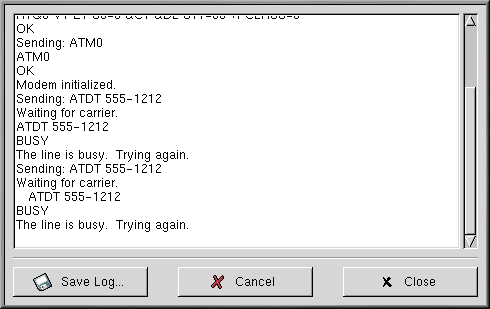Chapter 6. インターネットへの接続
通常、モデムを利用したインターネットサービスプロバイダー(ISP)へのダイヤルアップには、PPPアカウントが使用されます。PPP(ポイントトゥポイントプロトコル)を使用し、加入しているISPを介して大規模なネットワーク(インターネット)に接続します。つまり、使用しているマシンはそのネットワークの一部となり、そのネットワークの資源を使用していることになります。
GNOMEとKDEの両方とも、ISPへのPPPアカウントの設定と修正に便利なツールを提供しています。これらのユーティリティは、オンライン接続の作成時に行われる作業の多くをかんたんにできるようにするものです。これにより、多くの場合、有効なインターネットアカウントさえあれば、問題なくインターネットに接続できるようになります。
GNOME用ユーティリティのRP3とKDE用ユーティリティのKpppには互換性があります。RP3を使用して、KDEで設定を作りインターネットに接続することができます。同様に、GNOMEを使用している場合にKpppを使用することもできます。
ただし、RP3やKpppをそれぞれの環境以外で使用すると、実行アプリケーションをドッキングする能力が失われます。つまり、RP3はKDEのパネルには、KpppをGNOMEのパネルには統合することができないことを意味します。これらのユーティリティは、それぞれ対応した環境のパネルにドッキングされていなければ、接続時間、接続速度などの接続に関する情報を表示することはできません。ただし、これらのユーティリティをパネル上で最小化することはできます。
また、GNOMEのRP3を使用してアカウントを作成しても、接続にKpppを使用したい場合は、Kpppで改めてアカウントを設定する必要があることに注意してください。つまり、一方のアプリケーションで入力した情報は、もう一方のアプリケーションでは使用することができません。
 | rootでなければいけません |
|---|---|
システムを変更することになるため、PPPアカウントを作成するためにはrootにならなければなりません。root以外のユーザーの場合は、RP3あるいはKpppを実行する前に、rootのパスワードの入力を要求されます。 |
接続するISPによっては、サービスを利用するための接続条件が、この章で説明した指示と異なることがあります。これらのツールで接続する前に、以下の情報を含め、まず特別な指示があるかどうかをISPに問い合わせてください。
マシンからISPにダイヤルインするための電話番号。
インターネットアカウント用のログイン名とパスワード。
必要な場合はゲートウェイアドレス。ISPによっては、ISPのゲートウェイ用アドレスを入力するように指示する場合があります。
DNSエントリ。DNSとは、ドメインネームシステムのことです。DNSサーバーはインターネットのロードマップとして機能します。ユーザーがインターネットを利用する際に、DNSはそのメッセージトラフィックをどこに送るかをマシンに指示します。DNSは、IP(インターネットプロトコル)アドレスを追跡します。インターネットに接続しているすべてのコンピュータは、2xx.2xx.2x.2のような一意の番号セットで表されるIPアドレスを持たなければなりません。ISPへのサインアップ時には、ISPから1つまたは複数のDNSエントリを受け取ることがあります。RP3とKpppのどちらにも、これらの番号を入力する場所があります。
RP3を使用した接続
RP3 Red Hatと呼ばれるRed Hat PPP ダイアルユーティリティは、インターネットやその他のネットワークデバイスへの接続作業を簡易化することができます。RP3を使用すれば、モデムを使ってPPPアカウントに接続したり、接続の時間、速度、コストなどの統計情報を参照したりすることができます。
 | RP3とnetcfg |
|---|---|
RP3ダイヤルアップ設定ツールはPPPアカウントを作成するのに便利ですが、このツールをNetwork Configurator(netcfg)という名前のネットワーク設定ユーティリティと一緒に使用しないでください。どちらのアプリケーションでもPPPダイヤルアップ接続を作成することができますが、どちらか一方のみを使用してください。アカウントに関するたいていの作業については、Dialup Configuration Toolの方がより適しています。 |
RP3のDialup Configuration Tool(Figure 6-1を参照)は、モデムの検出、アカウント情報の入力、接続をサポートしているので、このダイアログボックスを使用すればインターネット接続に関するシステム設定を簡単に行うことができます。
新規インターネットアカウントの作成
新しいPPPアカウントを作成するには、RP3を起動します。メインメニューからインターネット=>Dialup Configuration Toolと選択します。
次に、プロンプトが表示されたら、rootのパスワードを入力して[OK]ボタンをクリックし、Add New Internet Connectionツールの開始画面まで進みます。
まだデバイスを設定していない場合は、[Add New Internet Connection]ダイアログボックスが表示されます(Figure 6-2を参照)。
 | デバイスが検出された場合 |
|---|---|
イーサネットカードのようなデバイスが検出された場合は、リストされたデバイスを選択するだけで、パネルまたはデスクトップ上でアプリケーションを実行することができます。アプリケーションが起動したら、アプリケーションを右クリックして[オプション]メニューを開き、Configure PPPを選択します。 |
次に進むには、[次]ボタンをクリックします。変更も追加もせずにユーティリティを終了するには、[キャンセル]ボタンをクリックします。いつでも変更内容を保存せず取り消すことができます。[戻る]ボタンをクリックすれば、入力が完了した前の画面に戻ることもできます。
次の作業はモデムの設定です。RP3は、システムのモデムを自動的に検出しようとします(Figure 6-3を参照)。
検索時にモデムが検出されない場合、検出できなかったというメッセージが表示されます。
その場合でも、モデムの場所、速度などの詳細を[Edit Modem Properties]ダイアログボックス(Figure 6-4を参照)に入力することができます。このダイアログボックスは、システムでモデムが検出されなかった場合に表示されます。モデムメーカーの仕様書を参照して、このダイアログボックスに入力してください。
[Edit Modem Properties]ダイアログボックスを表示するには、メインメニューからプログラム=>インターネット=>Dialup Configurationを選択します。[Modems]タブを選択し、[Edit]をクリックして変更を行います。
 | Winmodemとは? |
|---|---|
使用しているモデムが、ソフトウェアドライバに依存することによってある種の機能を提供している場合、そのモデムはたぶん「Winmodem」です。それらのモデムは、正しく動作するためにWindowsベースのソフトウェアに依存しているため、Linuxでは機能しません。 |
[Edit Modem Properties]ダイアログボックスでは、モデムの場所、ボーレート、コール時のスピーカーのボリューム、トーン方式のダイヤルを使用するかどうかなどのユーザー設定を指定することができます。
RP3は正確なポートを検出しようとしますが、ここでその設定を調整することができます。
WindowsとLinuxでは、シリアルポートの指定の仕方が違うことに気をつけてください。たとえば、モデムがWindowsでCOM2に接続されていることがわかっていれば、Linuxにおけるその場所は/dev/ttyS1となります。以下に、Windows(MS-DOS)とLinuxのシリアルポート名の対照表を示します。
COM1 = /dev/ttyS0
COM2 = /dev/ttyS1
COM3 = /dev/ttyS2
COM4 = /dev/ttyS3
[Modem Device]ドロップダウンリストを使用して、モデムが接続されているポートを指定します。次に、[Baud Rate]で、推奨最速レートを入力します。大部分のモデムはデータ圧縮機能を持っているので、モデムの公表速度より早いボーレートを選択してください(たとえば、一般的な56kbpsモデムでは、ボーレートを115200に設定します)。
このダイアログボックスでボリュームとダイヤル方法に関する設定を選択することもできます。[Set modem volume?]をオンにし、[Modem Volume]エントリで[Loud]にバーをドラッグすると、ダイヤルトーンから接続ネゴシエーションまで、接続のときに進行するすべてのできごとを聞くことができます。ただし、モデムによっては、ボリュームの増減はなく、サウンドのオン/オフしか設定できないものがあります。
[Use touch tone dialing? ]をオンにすると、トーン方式が使用されます。選択しなければ、パルス方式が使用されます。
RP3を実行するたびに現在のモデム設定を使用するには、[Make this modem the default modem]をオンにします。
Internet Configuration Toolからこのダイアログボックスを開いた場合は、[Auto Configure]ボタンをクリックして、モデムを自動検出し、見つかった設定をそのまま使用することもできます。
設定が完了したら、[次]をクリックして次の画面に進みます。
 | 手動によるモデムの設定 |
|---|---|
モデムが自動検出される場合でも、RP3によってモデムが検出された後に[Manually create a modem]を選べばモデムの設定を調整することができます。ここでは、システムでモデムが検出されなっかた場合と同様に、モデムの場所、ボーレート、コール時のスピーカーのボリュームなどの設定を行うことができます。 |
[Phone number and name]ダイアログボックス(Figure 6-5を参照)では、アカウントに付けたい名前(Account name)とISPの電話番号(Phone number)を両方とも入力する必要があります。市外局番(Area/Country code)をダイヤルする必要がある場合はその番号をここに入力します。
必要であれば、外線発信用の番号を[Prefix]フィールドに入力してください。必要な情報を入力したら、[次]ボタンをクリックします。
 | 他のオプションについて |
|---|---|
RP3は、ダイアリングとPPPサーバーによる認証などの機能を実行するために、Wvdialというアプリケーションを使用します。利用可能なダイアルオプションを調べるには、シェルプロンプトでman wvdialと入力して、Wvdial manページを読んでください。1ページづつ読み進めるにはスペースキーを使い、戻るにはBキー、終了するにはQキーを使用します。 |
[User name and password]ダイアログボックスが表示されますので、ISPへのダイアルアップに使用するログイン名(User name)と、そのログイン名用のパスワード(Password)を入力します。入力したパスワードは、文字の数だけアスタリスクで表示されます(Figure 6-6を参照)。
[Other Options]ダイアログボックスが表示されますので、ISPが一覧にあればそのISP名を、ない場合は[Normal ISP]を選択します。ISPが一覧にある場合は、必ずその項目を選択しておきましょう。システムとISPの間で特定のネットワークネゴシエーションを必要とする接続プロトコルにはさまざまなバリエーションがあるからです。
[次]ボタンをクリックすると表示される[Create the account]ダイアログボックスで、これまでに入力した情報を確認することができます(Figure 6-7を参照)。
問題がなければ、[終了]ボタンをクリックしてアカウントを作成します。情報を修正するときは[戻る]ボタンをクリックすれば前の画面に戻ります。
この設定ツールは複数のファイルを更新します。影響を受ける主なファイルは以下の2つです。/etc/sysconfig/network-scripts/ifcfg-ppp* と /etc/wvdial.conf 既存のエントリを修正する必要があるときでも、ファイルを手動で編集するのではなく、RP3を使用して編集することができます。設定のカスタマイズについての詳細は、本章の「カスタマイズと設定」the section called RP3のカスタマイズと設定を参照してください。
接続と切断
PPPアカウントの設定が終了したら、RP3のウィンドウには、設定したアカウントが表示されているはずです。ここで、RP3を起動します(パネルを右クリックして、パネル=>アプレット=>ネットワーク=>RH PPP Dialerを選択します)。
モデムやイーサネットカードなどの、ユーザーによる制御が可能なネットワークデバイスのすべてを確認するには、メインメニューからプログラム=>インターネット=>RH Network Monitorを選択します。この場合も、アプリケーションは、パネルにドッキングされず、デスクトップに表示されます。
GNOMEパネルから(メインメニューからプログラム=>インターネット=>RH PPP Dialerを選択)でも、シェルプロンプトから(/usr/bin/rp3と入力)でも、パネルとドッキングせずにRP3を起動することができます。
アプリケーションを起動すると、有効にするインターフェイスを選択するように要求されます。ここで、先ほど作成したPPPサービス名を選択します。
オンラインセッションを開始する、つまり、インターネットに接続するには、パネルに表示されているモニタの接続ボタンをクリックします。インターフェイスを起動してよいか尋ねられるので、[はい]を選択します。 RP3モニタを右クリックし、目的のISPアカウント名を示す[Connect to ... ]メニューをクリックしてもインターフェイスを起動できます。
セッションを切断する場合も接続するときの手順と同じです。モニタをクリックし、ダイアログボックスで[はい]を選択してインターフェイスを閉じるか、モニタを右クリックして、[Disconnect from ... ]メニューを選択してください。).
RP3モニタを使用した作業
RP3モニタをパネルにドッキングすると、Figure 6-9のようになります。
接続中、RP3モニタは接続状況を表示します。緑色のバーは送信データを示し、赤色のバーは受信データを示します(Figure 6-10を参照)。
グラフの下側には、1秒あたりの受信バイト数と、合計接続時間または現在のセッションの合計費用(アカウントの設定時にこのオプションを指定した場合)が表示されます。
RP3のカスタマイズと設定
RP3は、インターネットアカウントの設定を簡単に行いますが、正しく接続するためには少し調整する必要があるかもしれません。
デフォルトでは、ISPへの接続時にRP3はpppdを起動します。pppdとは、ポイントツーポイントプロトコルデーモンのことで、簡単にいえば、使用しているマシンがISPと正しく「会話」できるようにするものです。
pppdについての詳細は、manページを読んで学習してください。シェルプロンプトで、man pppdと入力します。
アカウント情報の設定やカスタマイズをするには、RP3モニタで右クリックして[Configure PPP]を選択します。
表示される[Internet Connections]ウィンドウでは、アカウントの追加、削除、編集をすることができます。ISPへの接続をデバッグする、つまり、設定をテストして問題がないかどうかを調べることもできます。(アカウントを設定していない場合は、[Debug]ボタンは[Dial]を読み出すだけで、機能しません)。
[Add]ボタンをクリックすると、Configure PPPツールが起動し、新しいアカウント情報を入力することができます。
すでに作成したアカウントの詳細を変更する場合は、[Edit]ボタンをクリックしてください。[Edit Internet Connection]ダイアログボックスが開いたら、アカウントの詳細を[Account Info]タブで変更することができます。ここで、ログイン名、パスワード、ISPの電話番号を修正します。
正常に接続するために必要なDNSアドレスがISPから提供されている場合、このダイアログボックスの[Advanced]タブでそのアドレスを入力することができます(Figure 6-12を参照)。
[Advanced]タブにはさまざまなオプションがありますが、システムのユーザーアカウントを持つユーザーが接続と切断を行えるようにするかどうかの設定([Let user start and stop connection])と、マシンを起動したときに自動的に接続を開始するかの設定([Begin connection when computer is turned on])が重要でしょう。
[Let PPP do all authentication]オプションを選択すると、正常に接続した直後にpppdが起動します。このことについての詳細は、この後のthe section called RP3のトラブルシューティングで学習します。
[Internet Connections]ウィンドウの[Modems]タブでは、[Edit]ボタンをクリックして、/dev/ttyS1などのモデムの情報を変更できます。[Add]ボタンをクリックして、手動や[Find Modem... ]ボタンを使った自動検出でモデムを追加することもできます。
パネル上での接続状態の表示方法を変更することもできます。デフォルトの設定を変更するには、パネル上のアプレットを右クリックし、メニューから[Properties]をクリックします。[RP3 Properties]ダイアログボックスが表示されます。
[RP3 Properties]ダイアログボックス(Figure 6-13を参照)が表示されたら、以下の情報を参考にして、表示を設定してください。
Connection name: —あらかじめ設定してある複数のネットワーク接続の中から、別の接続に切り替えることができます
Count: —オンライン時間(time)またはオンラインセッションにかかったコスト(cost)のどちらを表示するか指定することができます。
Confirm starting connection : —接続を開始する前にダイアログボックスを表示して確認します。
Confirm stopping connection : —接続を停止する前にダイアログボックスを表示して確認します。
また、[Cost]タブを使うと、従量制(時間、分、秒)でインターネットアクセスに対して支払いをしている場合、ここでアクセスのコストを指定することができます。接続すると、接続コストはRP3モニタに反映されます。
RP3のトラブルシューティング
接続の確立を試しているとき、思っていたとおりに物事が進まないことがあります。そのときこそ、デバッグが役に立ちます。デバッグを使うと、接続時に裏で進行していることがらを少し確認することができます。
デバッグを開始するには、RP3を実行して[Internet Connections]ダイアログボックスの[Accounts]タブを開きます。ここで、デバッグするアカウントを強調表示し、右側にあるオプションの[Debug]ボタンをクリックします。
アカウントのデバッグを開始すると、Figure 6-14に示すウィンドウが表示され、モデムの初期化、ISPへの接続、インターネットアカウントへのログイン実行に使用されるコマンドが示されます。
どんどん表示されていくので、必要であればウィンドウをスクロールして情報を読み直すことが可能です。また、後から調べられるように、[Save Log]ボタンを選択して、デバッグの内容をテキストファイルとして保存することができます。テキストファイルはページャ、テキストエディタ、ワードプロセッサで表示することができます。
たとえば、ISPには接続することができるのに、正しくログインすることができないことがあります。この場合、アカウントの正確なユーザー名とパスワードを入力したことを確認してください。
ユーザー名とパスワードでログインしようとする前に、pppdが起動している可能性もあります。この場合、正常に接続したように見えますが、たとえばNetscape NavigatorでWebページを表示しようとすると、エラーメッセージが表示されます。
この場合、[閉じる]ボタンまたは[キャンセル]ボタンをクリックして接続のデバッグを停止し、[Accounts]タブの[Edit]ボタンをクリックします。
[Edit Internet Connection]ダイアログボックスで[Advanced]タブを選択して[Let PPP do all authentication]オプションをオフにします (デフォルトでは、アカウントの作成時にこのオプションは選択されていません)。特にそれ以外に問題がなさそうでしたら[OK]ボタンをクリックすると[Accounts]タブに戻ります。
再度接続をデバッグします。ログイン手順が少し円滑に進んでいますが、これはpppdがすぐには起動せずに、ログイン名とパスワードがISPに送信されるまで待機しているためです。
うまく接続できないことがあっても、デバッグ機能を使えば、どの段階で問題が生じているのかを判別できるでしょう。デバッグオプションは、ユーザーの設定を診断するために使用されるので、ISPと接続した状態は保たれません。
接続が正常に設定されたら、このセクションの始めで記述したようにしてインターフェイスを起動します。