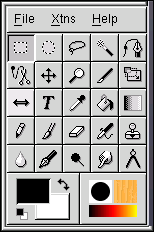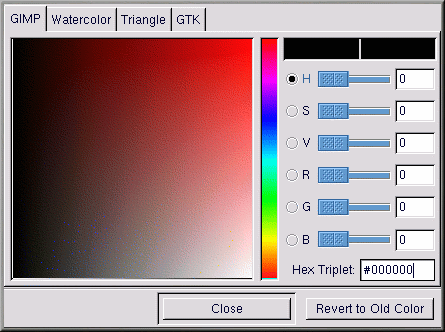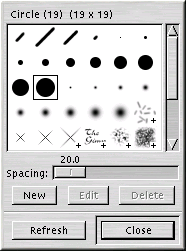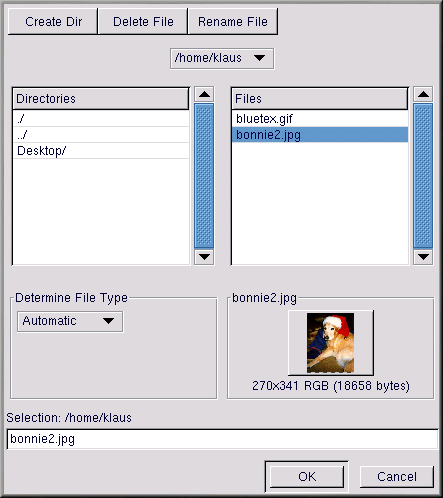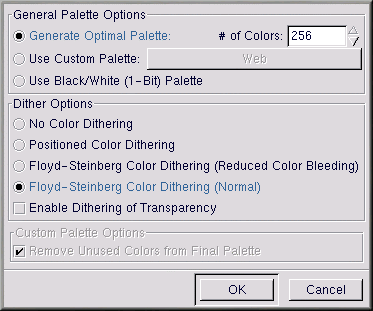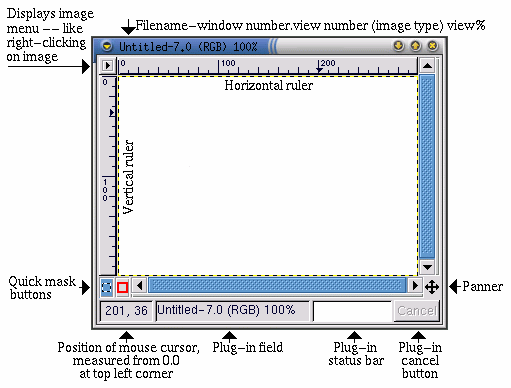Chapter 9. GIMPの簡単な紹介
GIMP(GNU Image Manipulation Program)を使えば、デジタルカメラで撮影した写真、スキャナで読み込んだ画像、コンピュータで作成した画像などのデジタル画像ファイルを、作成、修正、処理、レタッチすることができます。この章では、GIMPの概要と、一般的な使い方を説明します。
他の分野と同じように、画像処理には独自の用語があります。この章だけでは、GIMPを完全に理解するのに必要な用語と概念すべてについて完全に説明することはできません。もっと詳しく知りたい人のために、GIMPとその機能、そして画像処理の基本概念を説明した書籍がいくつか出版されています。GIMPについてもっと詳しい情報が必要な場合は、本章の最後の方に示す「より詳しい情報の入手先」the section called より詳しい情報の入手先を参照してください。
さらに、GIMPで用意されているツールで期待どおりの効果が得られない場合でも、スクリプト言語Schemeでスクリプトを記述することを厭わないのであれば、GIMPに新しいScript-Fuを追加できます。Script-Fuは、ワープロや表計算ソフトのマクロと似ており、図やテキストに一連の効果(フィルタやその他のGIMP機能)を適用できます。Gimpにはあらかじめ記述されたScript-Fuが含まれていて、誰でも使用することができますが、ユーザー独自のスクリプトを記述することもできます。Script-Fuに関する詳しい情報は、本章の最後の方に示すthe section called より詳しい情報の入手先を参照してください。
GIMPでは多くのことができますが、いくつかの制限があります。活字メディア向けに画像を作成するグラフィックアーティストは、製版にGIMPを使用するには機能が欠けていたり使いにくいと指摘するかもしれません。
たとえば、GIMPは、カラー印刷で一般的に使用されているCMYK(シアン、マゼンタ、黄、黒)色空間を(まだ)サポートしていません。その代わり、GIMPは、Web用の画像制作者には馴染みの深いRGB(赤、緑、青)色空間を使用します。
GIMPをこの章で取り上げる理由は、このアプリケーションがWeb向けに画像を作成するのに適しているからです。ここでは、まず最初に、Webページで表示するための写真を編集してみます。次に、Webページの背景に並べて表示するバックグラウンド画像を作ります。最後に、GIMPを使用して、Webページ用のタイトル画像を作成します。
「実地学習」を開始する前に、ファイルの作成、ファイルの保存、ツールボックス、ダイアログボックスなどの基本を理解しておきましょう。
GIMPの基本
GIMPを使用するには、いくつかの基本を理解する必要があります。シェルプロンプトでgimpと入力して、GIMPを起動します。GNOMEのメインメニューからプログラム=>グラフィック=>GIMPを選択してGimpを起動することもできます。KDEの場合、メインメニューからプログラム=>グラフィック=>GIMPを選択します。
ほかの多くのアプリケーションと同じように、GIMPでは、1つ以上の方法で作業を行うことができます。一般的に、GIMPで作業するには、以下の3とおりの方法があります。
画像を右クリックすると、GIMPの多くの機能のほとんどが含まれたメニューが表示されます。
ツールボックスから、ツールを選択するか、[ファイル]または[拡張]プルダウンメニューを使用します(この後のthe section called ツールボックスを参照)。
キーボードショートカットを使用します(本章のthe section called 便利なキーボードショートカットを参照)。
GIMPが起動すると、ツールボックスが表示されます。
ツールボックス
GIMPのツールボックスには、GIMPでよく使うツールが納められています。
ツールボックスを最小化(パネルに表示)することはできますが、ツールボックスを閉じるとGIMPが終了します。
ツールボックスのボタンにマウスカーソルを移動させると、ツールの目的を説明したポップアップヒントが表示されます。
使用したいツールのボタンをクリックすると、ボタンがへこみ、そのツールを現在使用していることを示します。GIMPには、切り抜き、拡大/縮小、消去、にじみ、描画、測定、ぼかしなどを行うためのツールがあります。
一般的に、画像でツールを使用するには、ツールを有効にしてから画像の上でクリックし、ドラッグします。画像の部分を選択すると、ツールは選択された部分でのみ機能します。選択された部分は、点線の縁取りで示されます(いわゆる「蟻の行進」です)。
多くのツールにはオプションが用意されています。ツールのボタンをダブルクリックすると、そのツールの[Tools Options]ダイアログボックスが表示されます。
ツールボックスに用意されたツール
 矩形領域を選択する
矩形領域を選択する画像の一部を四角形に選択します。ドラッグ中にShiftキーを押したままにすると、選択範囲は長方形ではなく正方形になります。ドラッグ中にCtrlキーを押したままにすると、ドラッグの開始点を中心とした四角形で選択します(普通は、開始点は四角形の頂点です)。
 円形領域を選択する
円形領域を選択する画像の一部を円または楕円形で選択します。ドラッグ中にShiftキーを押したままにすると、選択範囲は楕円形ではなく円形になります。ドラッグ中にCtrlキーを押したままにすると、ドラッグの開始点を中心とした楕円形で選択します(普通は、開始点は楕円形の端です)。
 手書きで領域選択
手書きで領域選択投げ縄として知られるこのツールは、自由に範囲を選択するときに使用します。ドラッグして範囲を選択します。マウスボタンを離すと、その地点からドラッグ開始点までを直線で結んで、選択範囲を完成させます。
 隣接(色)領域の選択
隣接(色)領域の選択ファジー選択ツールや魔法の杖と呼ばる、色の値に基づいて自動的に範囲を選択するツールです。魔法の杖で画像をクリックすると、クリックした点の色に近い色の値のピクセルが選択されます。魔法の杖をドラッグすると、ピクセルの大きなグループが選択開始点として使用されます。
 ベジエ曲線による領域選択
ベジエ曲線による領域選択 フリーハンドの選択ツールと似ていますが、このツールは、ベジエ曲線を使って選択をカスタマイズできます。複雑な対象をさらに正確に選択する必要がある場合に、このツールを使用します。
ベジエ曲線で選択するには、まず、選択範囲の周りをクリックしていき、コントロールポイントで連結パターンを作ります。選択対象のすべての角にコントロールポイントを設定します。選択を開始した付近まで戻ったら、最初に設定したコントロールポイントをクリックして選択を完了させます。次に、コントロールポイントを移動させて曲線を描き、選択範囲を修正していきます。
コントロールポイントを移動するには、Ctrlキーを押しながらポイントをドラッグします。
コントロールポイントをふつうにドラッグすると、曲線が生成されます。コントロールポイントからドラッグしたまま離れると、ハンドルが現れます。ハンドルをドラッグして曲線の形を修正します。
コントロールポイントの片側だけの曲線を修正するには、Shiftキーを押しながらハンドルをドラッグします。
ベジエ曲線による選択の修正が終わったら、選択範囲の内部をクリックして選択を有効にします。
 画像からの形状選択
画像からの形状選択画像からの形状選択ツール(電脳ばさみと呼ばれます)を使用すると、正確な形が自動的に選択されて、選択作業の効率が改善されます。 このツールは予測できない動作を行うこともありますが、試しに使う価値はあるでしょう。明らかなことですが、選択範囲にはっきりとした角がある場合の方が、GIMPは選択の処理が楽になります。
ツールボックスの電脳ばさみをクリックして有効にします。次に、ベジエ曲線ツールのときと同じように、選択範囲の周りをクリックして連結パターンを作ります。選択されているものが推測され、コントロールポイントの間に引かれる線は直線ではなく選択範囲の角に沿ってカーブするはずです。最初のポイントをクリックして、選択範囲を完成させます。
選択を修正するには、コントロールポイントをクリックしてから、ドラッグで移動させます。希望どおりに選択できれば、選択範囲の内部をクリックして選択を有効にします。
 レイヤーまたは選択領域の移動
レイヤーまたは選択領域の移動 移動ツールは、選択範囲を移動するのに使用します。
選択範囲を有効にしたあとで、マウスカーソルをその上に移動させると、カーソルが移動を表す十字に変わります。選択範囲をドラッグすれば移動できます。この機能は、移動ツールがツールボックスで選択されていないときでも有効です。
移動ツールを使って画像をドラッグすると、画像全体または有効なレイヤーが移動します。移動ツールが有効な状態で、Altキーを押しながら矢印キーを押すと、有効になっている選択範囲を一度に1ピクセル移動できます。
 ズームイン&ズームアウト&
ズームイン&ズームアウト&虫眼鏡として知られる拡大ツールは、画像を拡大(クリック)したり縮小(Shiftキーを押しながらクリック)したりします。ドラッグすると、画像の特定の範囲を拡大することができます。
また、キーボードショートカットの=キーと-キーを使って、画像を拡大したり縮小したりできます(キーボードによっては正しく動作しない場合もあります)。
 画像を切り抜いたり大きさを変えたりする
画像を切り抜いたり大きさを変えたりする外科用のメスに似ている切り抜きツールは、画像の一部分を切り抜くために使用します。ドラッグして希望する範囲を選択すると、[切り抜き & サイズ変更情報]ダイアログボックスが表示されます。[切り抜き & サイズ変更情報]ダイアログボックスの[切り抜き]ボタンをクリックすると、選択した範囲以外はすべてなくなり、選択した範囲だけを切り抜きます。[切り抜き & サイズ変更情報]ダイアログボックスの[選択領域から]ボタンをクリックすると、カスタマイズできる切り取りボックスが表示されます。ボックスの端に表示された四角いマークをそれぞれ移動して切り抜く範囲を調整してから、選択範囲の中をクリックして切り抜くこともできます。
 回転、拡大縮小、剪断、遠近法
回転、拡大縮小、剪断、遠近法変形ツールは、画像または選択範囲をさまざまに変型するのに使用します。変形ボタンをダブルクリックすると、[Transform Tool]ダイアログボックスが表示されます。画像または選択範囲に実行したい作業を[回転]、[拡大縮小]、[剪断]、[遠近法]から選択します。選択範囲や画像、またはその範囲に表示される枠の四隅にあるハンドルをドラッグします。
 レイヤーや選択領域を反転させる
レイヤーや選択領域を反転させるこのフリップツールは、画像または選択範囲のミラーイメージ(反転画像)を作成するのに使用します。
 画像に文字を追加
画像に文字を追加このテキストツールは、画像にテキストを追加します。テキストツールを選択して、画像をクリックします。[文字ツール]ダイアログボックスが表示されます。追加したいテキストのパラメータを設定し、ダイアログボックスの下のフィールドにテキストを記入し、[了解]ボタンをクリックしてテキストを追加します。GIMPが表示するフォントは、使用しているシステムのXで利用可能なフォントであることに注意してください。
フォントを選択し、テキストを画像に追加したら、マウスカーソルをテキストの上に移動すると移動アイコンに変わるので、クリックとドラッグでテキストを画像の適切な場所に移動させることができます。
 画像から色を選び出す
画像から色を選び出すこのカラーピッカーは、画像から色を選択するのに使用します。画像の任意の場所をこのツールでクリックすると[スポイト]ダイアログボックスが表示され、選択したピクセルの個別のRGB値と16進数が表示されます。さらに、ツールボックスの下側にあるカラーボックスが、選択したピクセルの値に変化します。
 色やパターンで塗りつぶす
色やパターンで塗りつぶすバケツまたは流し込みツールは、色またはパターンで選択範囲または連続した同じ色の領域を塗りつぶします。
 グラデーションを用いて塗りつぶす
グラデーションを用いて塗りつぶすブレンドまたはグラデーションツールは、色の濃淡で選択範囲を塗りつぶします。
選択範囲にグラデーションを追加するには、グラデーションボタンをダブルクリックして、[ツールオプション]ダイアログボックスを表示します。[ブレンド]プルダウンメニューで、適用する色の濃淡を設定します。ブレンドは、ツールボックスの下側で設定している前景色から背景色へ、背景色から前景色へ、色から透明へなど設定でき、GIMPで利用できる数多くのカスタムグラデーションから選択することもできます。
グラデーションの「形」を[ツールオプション]の[グラデーション]プルダウンメニューから選択できます。グラデーションの繰り返しを[反復]プルダウンメニューから選択することもできます。
使用するグラデーションを選択したら、選択範囲か画像全体をクリックしてからドラッグし、グラデーションを適用します。すべてではありませんが、ほとんどのグラデーションは、ドラッグの長さでグラデーションの幅が決まります。少しだけドラッグすると、色の間の定義された境界を多く使って幅の狭いグラデーションを作り、長くドラッグすると、はっきりしない境界を使って幅の広いグラデーションを作ります。
 シャープペンシルで線を引く
シャープペンシルで線を引く鉛筆は、縁がはっきりとした直線、曲線、形などを描くのに使用します。鉛筆で使用するブラシの選択については、本章のthe section called ブラシの選択を参照してください。
 絵筆で線を引く
絵筆で線を引くペイントブラシは、端がぼやけた直線、曲線、形を描くために使用します。ペイントブラシで使用するブラシの選択については、本章のthe section called ブラシの選択を参照してください。
 消しゴムで背景色や透明に戻す
消しゴムで背景色や透明に戻す消しゴムは、消すために使用します。消しゴムといっしょに使用できるブラシについては、本章のthe section called ブラシの選択を参照してください。
 圧力調整可能なエアブラシ
圧力調整可能なエアブラシエアブラシは、スプレー缶を使って描くように描くときに使用します。ペイントの量とスプレーの圧力は調整することができます。値が大きくなると暗さが増し、値が小さくなると明るさが増して色むらが生じます。パターンの選択については、本章のthe section called ブラシの選択を参照してください。
 パターンあるいは画像の一部で描画する
パターンあるいは画像の一部で描画するクローンまたはスタンプツールは、「ペイント」として使用される画像の部分を選択するのに使用します。クローンツールは、画像のパターンで不必要な部分をペイントし、画像の不必要な部分を取り除くためにも使用できます。
ツールボックスのクローンツールをクリックして有効にします。Ctrlキーを押したまま、ペイントに使うパターンのある部分をクリックしてスタンプに取り込みます。Ctrlキーを放し、画像をドラッグして、スタンプの内容を浮かび上がらせます。クローンツールの鉛筆カーソルでドラッグしてスタンプの内容を適用している間、[+]の印がいっしょに動きます。[+]の印は、最初に[Ctrl]キーを押しながら選択した場所に対応して表示され、現在画像に適用されている場所を示します。
 ぼかす/シャープにする
ぼかす/シャープにするぼかし/シャープツールは、画像の特定の部分をにじましたり鮮明にしたりするために使用します。
 インクで描く
インクで描くインクペンは、ペンを使って描くように線を描くときに使用します。線の細さは、ドローイング装置(ペンタプレットやマウス)の速度によって変化します。ダブルクリックして表示される[ツールオプション]ダイアログボックスで、ペンの太さと形を設定することもできます。
 暗室
暗室暗室ツールは、画像の明暗値(各ピクセルのホワイトの量)を調整するのに使用します。
ダブルクリックして表示される[ツールオプション]には、[覆い焼き](明暗度を上げる)と[焼き込み](明暗度を下げる)を設定できるオプションがあります。[露出]のスライダーで、明暗度を0%〜100%まで設定できます。[モード]は、対象になるピクセルを設定します。[ハイライト]は、明暗値の高いピクセルです。[中間色]は、明暗値の中間のピクセルです。[影]は、明暗値の低いピクセルです。暗室ツールは、特定のブラシといっしょに使用します。ブラシについては、本章のthe section called ブラシの選択を参照してください。
 にじみ
にじみにじみツールは、現在選択しているブラシで画像を鮮明にしたり不鮮明にしたりするのに使用します。ブラシについては、本章のthe section called ブラシの選択を参照してください。
 距離と角度をはかる
距離と角度をはかる測定ツールは、画像上の距離や水平角を測定するときに使用します。測定ウィンドウが表示されない場合は、測定ツールをダブルクリックし、[Use Info Window]を選択します。
色
ツールボックス下部の左側には、現在使用中の前景色と背景色が表示されています。
現在使用している色の四角形はくぼんでいます。Figure 9-2では、黒い前景色が有効色になっています。
デフォルトでは、黒の前景色と白の背景色が有効色になっています。前景色と背景色を入れ替えるには、ボタンをクリックします。
色のボックスをクリックすると、[色選択]ダイアログボックスが表示されます。
色相(H)、彩度(S)、明度(V)、赤(R)、緑(G)、青(B)のラジオボタンを選択し、中央のバーで値域を調整し、左側の色パネルから選択することによって自由に色を選択できます。
また、選択したい色についてRGB値や16進数値を直接入力することもできます。
色を示す四角い部分をクリックするか、直接値を入力して色を選択すると、ツールボックスのカラーボックスが新しい色に変化します。
色の選択は、ここで説明したことよりもはるかに複雑です。 色の選択に関するさらに詳しい情報は、本章の最後の方に示すthe section called より詳しい情報の入手先を参照してください。GIMP
ブラシ、パターン、グラデーション
ツールボックス下部の右側には、ブラシ、パターン、グラデーションが表示されています。
別のブラシ、パターン、グラデーションを選択する場合は、現在のブラシ、パターン、グラデーションをクリックすると、選択パレットが表示されます。パレットからクリックで選択すると、有効なブラシ、パターン、グラデーションになります。
ブラシの選択
GIMPの描画ツールを使用する場合、特定のブラシを選択して、描く線の属性を変えることができます。
[ブラシ選択]ダイアログボックスを表示するには、ツールボックスの右下にあるボックスの左上のブラシをクリックします。Figure 9-5のような[ブラシ選択]ダイアログボックスが表示されます。
パレットのブラシをクリックして選択します。クリックしたままにするとブラシの全体が表示されます。
画像の領域選択
GIMPには、6種類の選択ツールが用意されています。ボタンはツールボックス内にあります。これらの選択ツールを使用するには、画像で選択したい部分をドラッグします。GIMPでは、選択範囲を修正することもできます。
こうした修正ができるのは、選択範囲が有効になっているときだけです。有効な選択範囲は、動く点線(蟻の行進)で識別できます。
マウスカーソルを選択範囲に合わせると、移動の印にカーソルが変わります。選択範囲をドラッグすると、選択範囲を移動できます。
Shiftキーを押しながら選択ツールでドラッグを開始すると、現在の有効な選択範囲に新しい選択範囲が追加されます。
現在選択している範囲内で、Ctrlキーを押しながら選択ツールでドラッグを開始すると、ドラッグした部分の選択が解除されます。
ファイルのロード
画像を処理するには、最初に画像を読み込む必要があります。画像は、スキャナで読み込んだり、インターネットからダウンロードしたり(著作権の制限事項に注意してください)、デジタルカメラで撮影したりできます。
既存のファイルを開くには、[ファイル]メニューから[開く]を選択します。Figure 9-6のような[画像読み込み]ダイアログボックスが表示されます。
[画像読み込み]ダイアログボックスでは、GIMPを起動したときの作業ディレクトリが開かれます。左側の[ディレクトリ]を使ってファイルシステム内を移動し、右側の[ファイル]リストから開くファイルを選択します。
GIMPは、ファイル名の補完をサポートしています。ファイル名の最初の文字か数文字を[選択]に入力してTabキーを押すと、入力した文字で始まるサブディレクトリとファイルだけが表示されます。
選択するファイルは、ダイアログボックスの下の部分の[選択]フィールドに表示されます。ダイアログボックスでサムネイルプレビューが表示されます。[プレビュー作成]ボタンが表示される場合もあります。画像のサムネイルを見たい場合は、[プレビュー作成]ボタンを押します。
ファイルを選択したら、[了解]ボタンをクリックしてファイルを開きます。ファイル名をダブルクリックしても、ファイルが開きます。
ファイルの保存
画像を保存するには、画像を右クリックし、[ファイル]メニューから[保存]または[別名で保存]を選択します。[別名で保存]を選択した場合や、初めて画像を保存するときに[保存]を選択すると、[画像の保存]ダイアログボックスが表示されます。既存のファイルを開いたときや、すでに一度名前を付けて画像を保存している場合に[保存]を選択すると、上書き保存されます。
[画像の保存]ダイアログボックスは、[画像の読み込み]ダイアログボックスとほとんど同じで、ファイルシステムツリー内の移動とファイルの選択は同じように機能します。
画像を保存するとき、保存する形式を選択する必要があります。 GIMPは、幅広い形式の画像をサポートしています。この章では、.gif、.jpg、.xcfについて説明します。
画像の形式
Webページで使用されているほとんどの画像の形式は、.gifか.jpgです。どちらも、ファイルサイズを小さくしてダウンロード時間を短縮するために圧縮形式を採用しています(Webではダウンロードの速度が一番重要です)。しかし、この2つのファイル形式は、扱う画像の種類がまったく異なるので、目的に応じて使用されます。
.jpg形式は、色の数の多い写真や画像に最適です。
.gif形式は、さほど色数の多くない画像や同じ色の面積が比較的大きな画像に最適です。
GIMPで画像を.gif形式で保存する前に、インデックスカラーかグレースケールに変換します。画像をインデックスカラーに変換するには、画像を右クリックして[画像]メニューから[モード]を選択し、[インデックス]を選びます。[インデックスカラー変換]ダイアログボックスが表示されます。
ファイルのサイズを最小にするために、.gif画像は最大256色しか持つことができません。インデックスカラーに変換するとき、画像のRGBは色の特定のパレットに「正規化」されます。画像をWebで使用する場合は、[カスタムパレットを使用]で[Web]を選んでおくのが一番安全でしょう。Web用に最適化されたこのパレットには、大半のWebブラウザで使用される216色のグループが含まれています。
画像をインデックスカラー変換すると、GIMPで.gifファイルとして保存できます。未変換のファイルを.gifファイルとして保存しようとすると、画像をインデックスカラーかグレースケールにエクスポートするように要求されます。
画像をGIMPで処理していて、後で処理を続けるために保存するときは、.xcfファイルで保存してください。.xcf形式は、GIMP固有のファイル形式です。GIMPで画像を作成したり、画像を開いてGIMPで効果を加えると、その画像ファイルに情報が追加されます。この情報は、.gifや.jpgで保存すると失われます。.xcfファイルとして保存すると、情報は保護され、後で開きなおしたときに、作業の続きをすることができます。
画像ウィンドウ
画像をロードしたり、新しい画像を開いたりすると、GIMPは、Figure 9-8で示したように、便利な情報とツールのあるウィンドウに画像を表示します。
画像ウィンドウの上部には、以下のようなファイルの情報を表示します。
ファイル名(ファイルが修正されると「*」が頭に付けられます)
ウィンドウ番号(GIMPを起動したときに開かれた最初の画像の0から昇順)
ビュー番号(各画像ビューで0から昇順)
画像タイプ(RGB、インデックスカラー、グレースケール)
画像の拡大率(画像を拡大/縮小している場合)
ウィンドウ左上のアイコンをクリックするか、画像を右クリックすると、メニューが表示されます。
画像の大きさをわかりやすくするために、GIMPには縦と横のルーラー(定規)が用意されています。ルーラーの表示と非表示を切り替えるには、画像を右クリックしてメニューから表示=>ものさしを選択します。
ウィンドウの左下には、マウスカーソルの位置が表示されています。左上の端を[0, 0]として測定されます。
マウスカーソル位置ウィンドウのちょうど上に、クイックマスクを生成するために使用する2つの四角いアイコンが表示されます。マスクとは、保存と再利用ができる選択範囲です。この章ではマスクに関する話題は扱いませんが、GIMPで複雑な画像を処理する場合は、マスクは非常に便利な機能です。マスクに関する詳細は、本章の最後の方に示すthe section called より詳しい情報の入手先の情報を参照してください。
ウィンドウの右下少し上には、移動ツールアイコンに似たアイコンがあります。これは、パナーと呼ばれています。画像を拡大している場合に、パナーをクリックすると画像全体のサムネイルが表示されます。サムネイルをクリックしてドラッグすると、表示する領域を移動することができます。
ウィンドウの下部に、マウスカーソル位置ウィンドウの右側には、2つのステータス領域と[取消]ボタンが並んでいます。左側のステータス領域は、プラグインが実行されていなければ(たとえば、画像にフィルタやScript-Fuを適用している場合)、ファイル名が表示されます。プラグインが実行されている場合は、プラグインの名前が表示されます。右側の領域は、通常は空白ですが、プラグインの実行中には、プラグインのステータスバーとして情報が表示されます。[取消]ボタンは、プラグインの実行を中止するためのものです。
便利なキーボードショートカット
他の多くのアプリケーションと同様に、GIMPではキーボードから手を離さなくても簡単に作業することができます。便利なキーボードショートカットコマンドとしては、以下のようなものが用意されています。