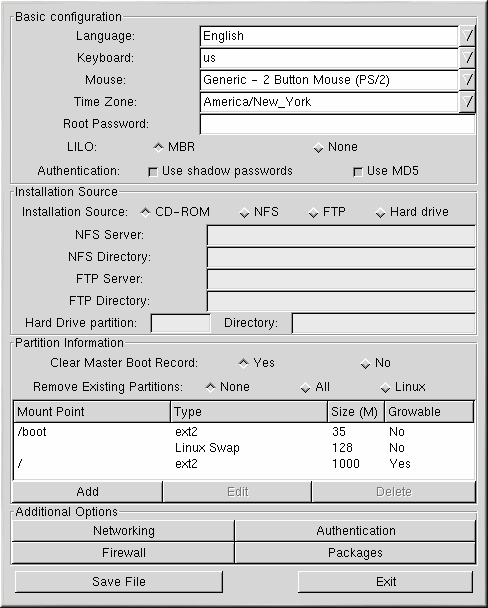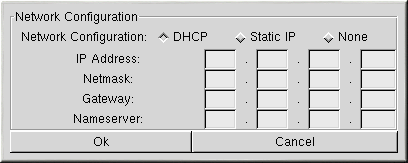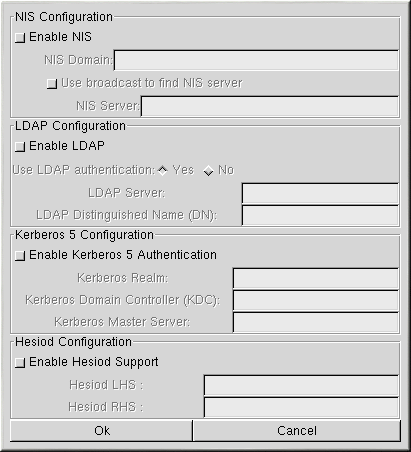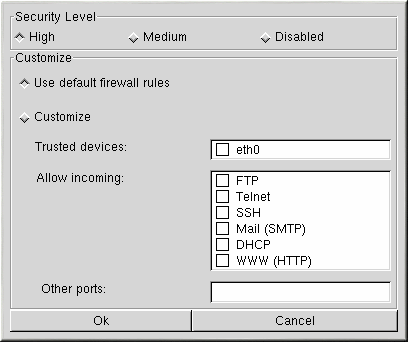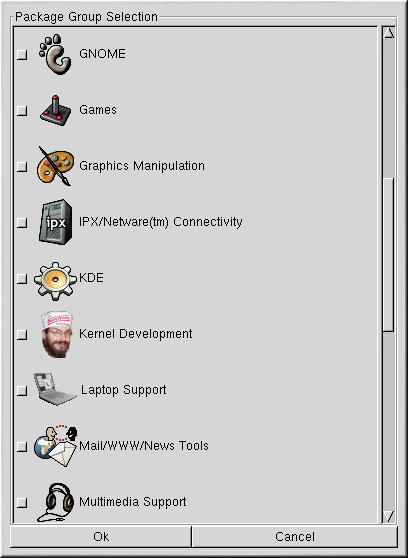Kickstart Configurator
Kickstart Configuratorを使うと、グラフィカルなユーザーインターフェイスを通してKickstartファイルを作ることができ、ファイルの構文を覚えておく必要もありません。Kickstartオプションを選び、[Save File]ボタンをクリックすれば、Kickstartファイルが生成できます。
Kickstartのオプションについて、さらに詳しい説明はthe section called Kickstartオプションを参照してください。
Kickstart Configuratorを使うには、X Window Systemが必要です。Kickstart Configuratorを起動する手順は次のとおりです。
GNOMEデスクトップから、次の順に操作します。パネルのメインメニューボタン=> プログラム=> システム=> Kickstart Configurator
KDEデスクトップから、次の順に操作します。パネルのメインメニューボタン=> Red Hat=> System=> Kickstart Configurator
シェルプロンプト(XTermやGNOMEターミナルなどで)から、ksconfigと入力します。
[Basic Configuration]セクションにあるオプションは、すべて必須です。デフォルトの言語、キーボード、マウス、タイムゾーンを選びます。[Root Password]というテキストフィールドに、システムのrootパスワードを入力します。マスターブートレコード(MBR)にLILOをインストールするかしないかを、設定します。[Authentication]の右側では、シャドウパスワードとMD5を有効にするかどうかを設定します。
[Installation Source]セクションでは、インストール元を[CD-ROM]、[NFS]、[FTP]、[Hard drive]の中から選びます。[NFS]の場合は、NFSサーバーとNFSディレクトリを入力します。[FTP]の場合は、FTPサーバーとFTPディレクトリを入力します。[Hard drive]を選んだ場合は、ハードドライブとディレクトリを入力します。
[Partition Information]セクションで、MBRをクリアするかどうかを設定します。また、既存パーティションについて、削除しない、すべて削除、linuxパーティションだけを削除、の中から選びます。パーティションテーブルとマウントポイントを設定します(これは、Disk Druidやfdiskに似ています)。デフォルトでは、35 MBの/bootディレクトリと128 MBのスワップパーティションと/(root)パーティションが作られます。これとは異なるパーティションで構成するときは、上記のパーティションを削除してください。パーティションを追加するときは、[Add]ボタンをクリックします。
ネットワークを設定するときは、[Additional Options]セクションにある[Networking]ボタンをクリックします。ここで、Figure 2-2に示すように、[DHCP]か[Static IP]か[None] を選び設定します。[Static IP]を選んだ場合は、IPアドレス、ネットマスク、ゲートウェイ、プライマリネームサーバーを各テキストフィールドに入力します。
NIS、LDAP、Kerberos 5、Hesiodを有効にするときは、[Authentication]ボタンをクリックします。すると、Figure 2-3に示すウィンドウが開きます。
システムのファイアウォールを設定するときは、[Firewall]ボタンをクリックします。すると、Figure 2-4に示すファイアウォールウィンドウが開きます。これは、Red Hat Linuxインストールプログラムで登場したファイアウォール画面と同じものです。ファイアウォールに関する情報や設定について、詳しくはオフィシャル Red Hat Linux x86インストールガイド を参照してください。
インストールすべきパッケージを設定するときは、[Packages]ボタンをクリックします。このセクションで、インストールするパッケージを選びます。ここには、Red Hat Linuxインストールプログラムのときと同じパッケージグループが表示されます。
Kickstartオプションを設定し終えたら、[Save File]ボタンをクリックします。すると、ファイルダイアログボックスが表示されます。ここで、ks.cfgという名前で保存します。Kickstartインストールの起動については、the section called Kickstartインストールの開始を参照してください。