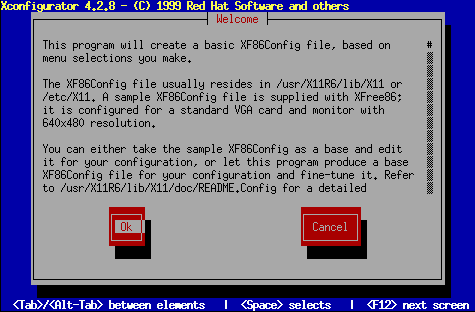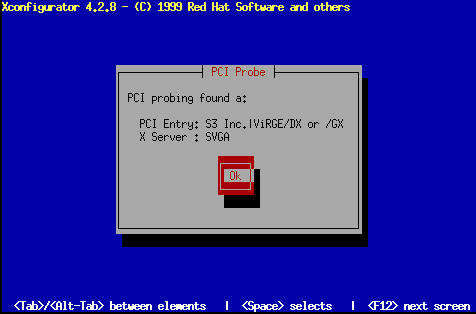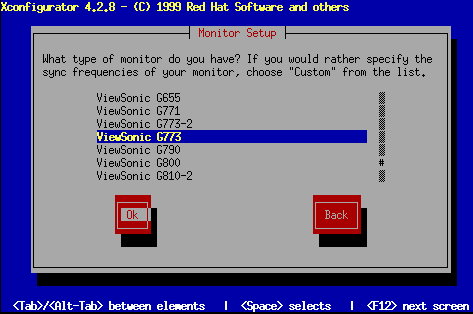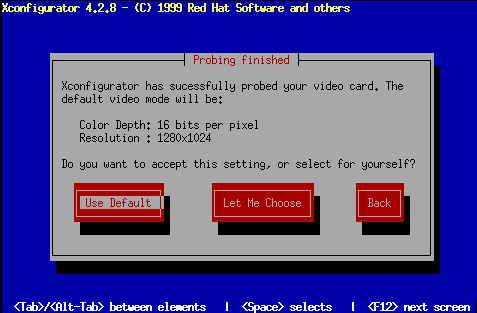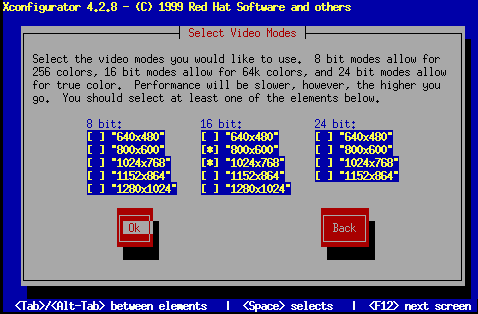Configurazione di X
D: Cambiare la risoluzione dello schermo
Tutti gli oggetti sul desktop mi sembrano troppo piccoli. ╚ possibile cambiare la risoluzione?
R: Uso di Xconfigurator
Dopo aver installato Red Hat Linux, desiderate forse modificare la risoluzione dello schermo per adattarla meglio al vostro desktop. Potete sistemare la risoluzione con Xconfigurator, un tool che vi permette di modificare le impostazioni del sistema X Window.
Per utilizzare Xconfigurator, collegatevi come root e al prompt della shell digitate Xconfigurator per lanciare l'applicazione. La schermata di apertura Ŕ simile a quella rappresentata nella Figura 13-3.
 | Altri modi per avviare Xconfigurator |
|---|---|
Potete avviare Xconfigurator in altri due modi, entrambi vi forniscono l'accesso a tool di configurazione aggiuntivi. Dal menu di GNOME o KDE, andate alla voce System => Text mode tool menu. Dal terminale della shell, digitate invece setup. Entrambi i metodi consentono di visualizzare un menu di oggetti che potete configurare, tra cui X, la scheda audio, il mouse e altre caratteristiche. |
Per navigare ed effettuare le selezioni, usate il tasto Tab. Quando viene evidenziata la selezione, premete il tasto Invio.
 | Il vostro hardware Ŕ supportato? |
|---|---|
Accertatevi che il monitor e la scheda grafica siano supportati da Red Hat Linux. A questo proposito, consultate la lista di compatibilitÓ hardware all'indirizzo Web http://www.redhat.com/hardware. |
Per continuare, premete Tab fino a quando non viene evidenziato il pulsante Ok e premete Invio. Xconfigurator rileva la scheda video del vostro sistema come mostrato nella Figura 13-4. Fate clic su Ok per proseguire.
Successivamente selezionate l'esatto modello del monitor come in Figura 13-5. Potete trovare la marca e il numero del modello sul retro del monitor stesso o sul suo manuale tecnico.
Ci saranno solo alcune opzioni di scelta. Il carattere cancelletto (#) indica la vostra posizione nell'elenco. Usate i tasti freccia oppure i pulsanti Home, End, Page Up e Page Down. ╚ inoltre possibile scrivere le prime lettere del nome, come ViewSonic.
 | Il monitor non Ŕ nella lista? |
|---|---|
Se non trovate il monitor nell'elenco dei moduli, potete specificare le frequenze orizzontali e verticali selezionando Custom dall'elenco. Consultate la documentazione del monitor circa la sua corretta frequenza. Non selezionate un range che ecceda le capacitÓ del vostro monitor per non danneggiarlo. |
Dopo aver selezionato la marca e il modello del monitor, una finestra di dialogo vi informerÓ che la scheda viene testata per rilevare le impostazioni corrette di visualizzazione. Non preoccupatevi se il monitor lampeggia durante il processo: Ŕ normale.
 | Se non volete effettuare il rilevamento |
|---|---|
Se non desiderate che la vostra scheda video venga rilevata, selezionate l'opzione Don't Probe. Nella finestra successiva vi viene richiesta la disponibilitÓ di memoria sulla scheda video. A questo punto sarete in grado di selezionare la risoluzione scelta (vedere la Figura 13-7). |
Terminato il rilevamento, compare una finestra di dialogo simile a quella mostrata nella Figura 13-6. Se desiderate accettare le impostazioni di default, selezionate l'opzione Use Default. Se preferite impostazioni diverse, selezionate il pulsante Let Me Choose.
Se volete cambiare i valori predefiniti della risoluzione video, utilizzate l'opzione Select Video Modes, come mostrato nella Figura 13-7.
Potete scegliere le modalitÓ a 8 o a 24 bit, a seconda della potenza del vostro computer e di quanti colori volete visualizzare. Ad ogni modo troverete un elenco delle possibili opzioni. Utilizzando il tasto Tab, posizionate il cursore e selezionate la risoluzione premendo la Barra spaziatrice.
 | Scegliere pi¨ risoluzioni? |
|---|---|
╚ possibile selezionare pi¨ di una risoluzione video — se per esempio preferite 800x600 e 1024x768, potete adattare la risoluzione in qualsiasi momento senza aprire Xconfigurator. Per farlo, utilizzate Ctrl-Alt-+ (pi¨) oppure Ctrl-Alt-- (meno). |
Terminate le selezioni, premete il pulsante Ok.
A questo punto vengono controllate le impostazioni video. Compare una schermata grafica con una finestra di dialogo che vi chiede se desiderate effettuare un login grafico. Se rispondete Yes, vi compare una schermata grafica quando accedete al sistema. Infine una finestra di dialogo vi informa della posizione in cui Ŕ memorizzato il file di configurazione video (/etc/X11).
Ora, uscite dalla sessione e ricollegatevi per verificare la nuova risoluzione video.