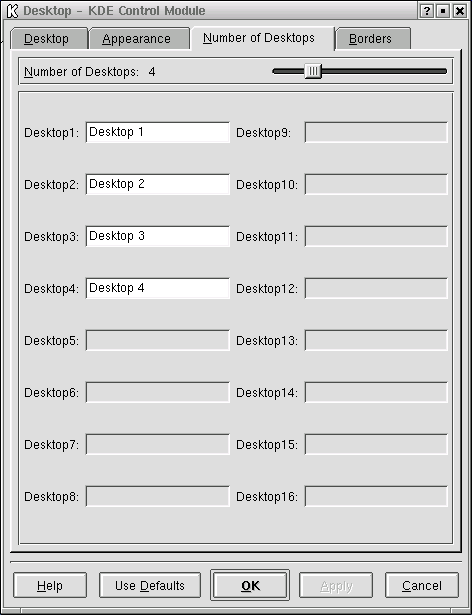Il pannello
Il pannello si trova nella parte inferiore del desktop.
Il pannello è molto semplice da configurare. Potete aggiungere o rimuovere applicazioni e applet, per poter accedere ad esse in modo estremamente rapido. Fate clic con il tasto destro sul pannello e selezionate Settings per aprire il KPanel Control Module. Andate sulla linguetta General per visualizzare le opzioni per la posizione e l'aspetto del pannello.
È possibile nascondere il pannello selezionando la relativa opzione durante la personalizzazione, in questo modo viene nascosto nella parte più inferiore dello schermo (ridiventa visibile quando posizionate il cursore sul fondo del desktop). Potete inoltre nascondere il pannello facendo clic su una delle frecce che si trovano ai lati del pannello.
Le altre linguette del KPanel Control Module possiedono opzioni per personalizzare ulteriormente il pannello. Fate clic su Help, se desiderate maggiori informazioni.
È abbastanza semplice aggiungere applicazioni e utility al pannello. Fate clic con il tasto destro del mouse sul pannello e andate alla voce Add. Selezionate Button, Applet o Extension e scegliete ciò che vi interessa dal menu corrispondente. Quando la scelta è evidenziata, lasciate il tasto del mouse e l'oggetto viene aggiunto al pannello.
Desktop multipli
KDE presenta per default quattro desktop su cui potete suddividere il lavoro. Ogni desktop può contenere icone, applicazioni aperte e può essere personalizzato in modo diverso.
Per esempio, mentre state scrivendo una e-mail sul primo desktop, potete aprire Netscape sul secondo desktop, un elaboratore testi sul terzo, e così via.
Potete inoltre modificare il numero e il nome dei desktop disponibili sul desktop in KDE. Per apportare tali modifiche:
Facendo clic con il tasto destro del mouse sul desktop, compare un menu delle azioni che è possibile eseguire.
Aprite il tool di configurazione del pannello di KDE selezionando la voce Configure Desktop.
Fate clic sulla voce Number of Desktops (vedere Figura 3-6).
Potete modificare i nomi di default di desktop (Uno, Due, ecc.), e sostituirli a piacimento nelle caselle adeguate (vedere la Figura 3-6).
Potete aumentare (o diminuire) il numero dei desktop disponibili, regolando la barra scorrevole alla voce Visible nella finestra Desktops. Se desiderate più desktop, trascinate la barra verso destra; se invece ne desiderate di meno, trascinate la barra verso sinistra. Le voci Desktop, Appearance e Borders vi consentono di personalizzare ulteriormente i desktop, modificando le icone e le dimensioni dei font.
I pulsanti per cambiare desktop si trovano nel Desktop Pager sul pannello. Fate clic sui pulsanti per muovervi da un desktop all'altro. Altrimenti potete usare l'applet Windowlist. Se l'icona di quest'applet non è sul pannello, potete aggiungerla facendo clic con il tasto destro del mouse sul pannello e selezionando Add => Windowlist.
 | Cambiare desktop in modo rapido |
|---|---|
Per cambiare desktop rapidamente potete usare la combinazione di Ctrl e dei tasti funzione. Per esempio Ctrl-F2 vi fa passare dal desktop uno al desktop due, Ctrl-F3 vi porta al desktop tre. |