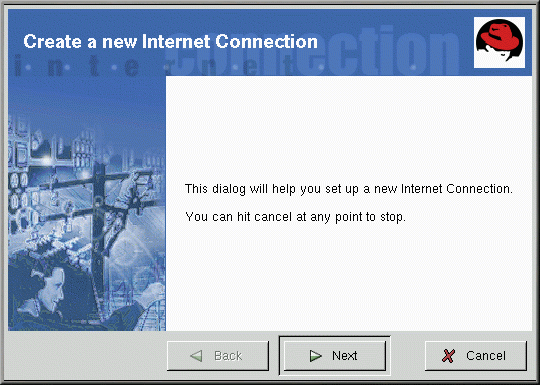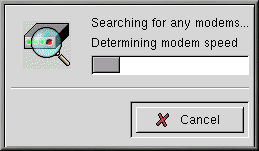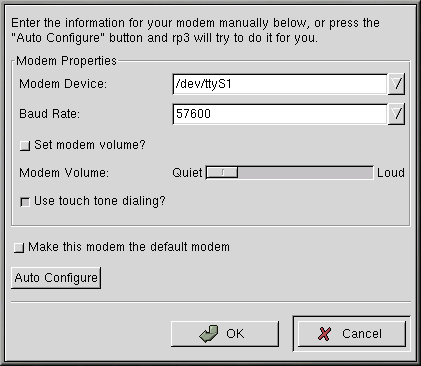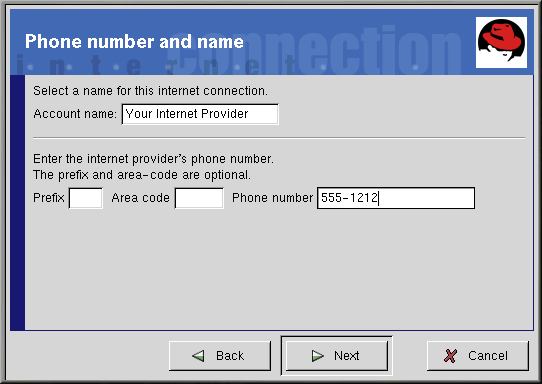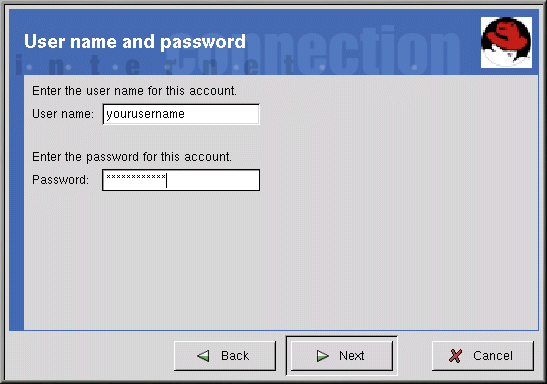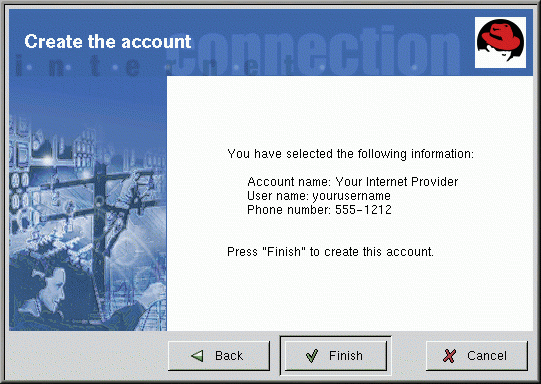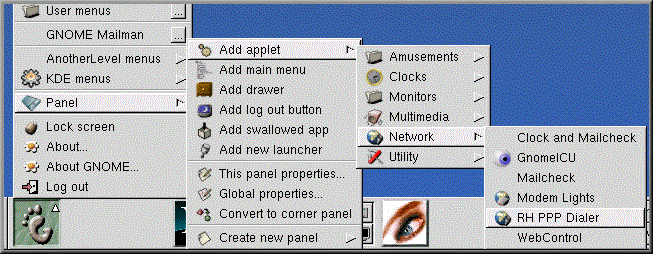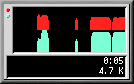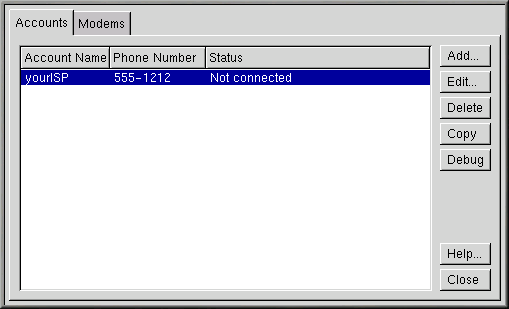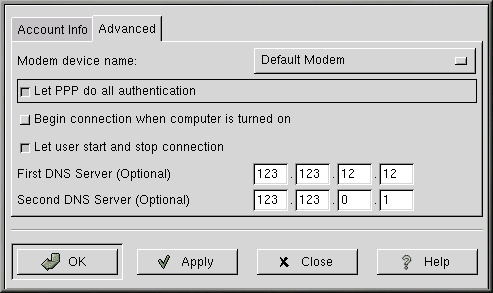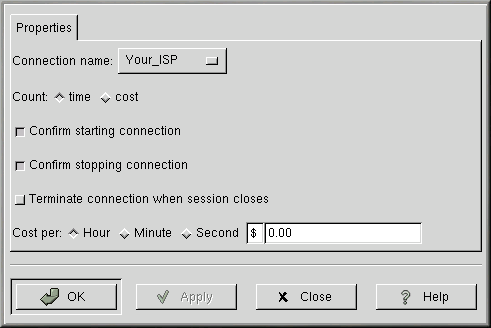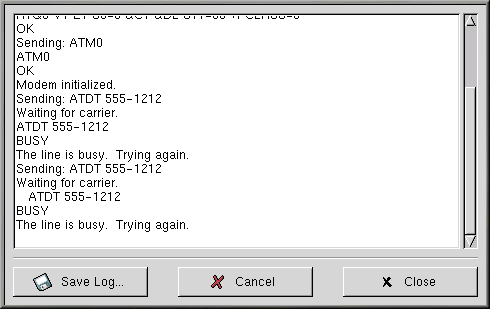Capitolo 6. Connessione a Internet
Di solito gli account PPP vengono utilizzati per collegarsi a un provider Internet (ISP) tramite modem. Usando il protocollo PPP (Point-to-Point Protocol), potete connettervi a una rete ampia (Internet) tramite il provider. Il vostro computer diventa parte della rete e ne sfrutta le risorse.
Sia GNOME che KDE offrono tool utili per creare e modificare gli account PPP usati per connettersi al provider. Queste utility semplificano la connessione a un provider e in molti casi l'unico requisito è un account Internet valido.
Le utility RP3 per GNOME e Kppp per KDE possono essere intercambiabili. In KDE potete usare RP3 per impostare il collegamento a Internet e poi per collegarvi. Allo stesso modo potete utilizzare Kppp se vi trovate in GNOME.
Se utilizzate RP3 o Kppp al di fuori dei rispettivi ambienti, perdete la possibilità di ridurre a icona le applicazioni correnti. Questo significa che non siete in grado di integrare RP3 nel pannello di KDE o Kppp in quello di GNOME. Quando le icone delle applicazioni sono inserite nei relativi pannelli, entrambe le utility vi forniscono varie informazioni, tra cui l'ora e la velocità di connessione. Potete comunque ridurre a icona sul pannello queste utiliy.
Se create un account in GNOME con RP3, ma volete usare Kppp, dovete riconfigurare il vostro account con l'applicazione che volete utilizzare; in altre parole, le informazioni che inserite in un'applicazione non sono più disponibili per le altre applicazioni.
 | È necessario l'accesso di root |
|---|---|
Visto che dovete effettuare dei cambiamenti sul vostro sistema, collegatevi come root in modo da creare un account PPP. Se siete nel vostro account utente, vi verrà richiesta la password di root prima di procedere in RP3 o Kppp. |
Il vostro provider potrebbe richiedere requisiti di connessione specifici per i servizi offerti, diversi da quanto illustrato in questo capitolo. Prima di effettuare una connessione tramite uno di questi tool, verificate con il vostro provider che non ci siano opzioni particolari da specificare, oltre alle seguenti informazioni:
Il numero di telefono che il vostro modem deve comporre per connettersi al provider.
Il nome di login e la password per l'account di Internet.
Eventualmente un indirizzo del gateway. Alcuni provider potrebbero richiedervi di inserire l'indirizzo per il gateway del provider.
Opzioni del DNS: DNS è l'abbreviazione di Domain Name System (sistema dei nomi di dominio). I server DNS svolgono un po' la funzione di "mappe stradali" in Internet. Quando siete collegati a Internet, il DNS indica al vostro computer dove inviare il traffico di dati. Il DNS individua gli indirizzi IP (Internet Protocol). Ogni computer connesso alla rete possiede un indirizzo IP, ossia una serie di numeri univoci come per esempio: 2xx.2xx.2x.2. Potreste ricevere uno o più opzioni del DNS dal vostro provider quando vi abbonate. Sia RP3 che Kppp prevedono degli spazi in cui inserire questi numeri.
Uso di RP3 per la connessione
RP3, il tool di Red Hat per la configurazione della connessione a Internet, può semplificare la connessione a Internet o ad altri dispositivi di rete. Potete utilizzare RP3 per connettere il modem a un'account PPP e poi potete visualizzare le statistiche di connessione (tempo, velocità e costo).
 | RP3 e netcfg |
|---|---|
Sebbene RP3 sia utile per creare un account PPP evitate di utilizzarlo insieme alla utility di configurazione chiamata Network Configurator (netcfg). Entrambe le applicazioni possono creare una connessione PPP, ma vi consigliamo solo una usarne solo una. Nella maggior parte dei casi Dialup Configuration Tool dovrebbe funzionare senza problemi. |
La finestra di dialogo Dialup Configuration Tool di RP3 (vedere Figura 6-1) vi consente di configurare facilmente il sistema per una connessione a Internet, aiutandovi a individuare il modem, a inserire le informazioni per l'account e a connettervi.
Creazione di un nuovo account Internet
Per creare un nuovo account PPP, fate clic sul Tasto del menu principale => Internet => Dialup Configuration Tool.
Digitate a questo punto la vostra password di root, quindi fate clic sul tasto OK per andare oltre la schermata di apertura e premete Add New Internet Connection.
Se non avete già configurato dei dispositivi, compare la finestra di dialogo Add New Internet Connection (vedere Figura 6-2).
 | Rilevazione dei dispositivi |
|---|---|
Se vengono rilevati dei dispositivi, per esempio una scheda Ethernet, potete semplicemente selezionali, in modo che l'applicazione compaia sul pannello o sul desktop. A questo punto fate clic sull'applicazione per accedere al menu delle opzioni e selezionate Configure PPP. |
Per procedere, selezionate il tasto Next; per uscire dall'utility senza effettuare cambiamenti, usate il tasto Cancel, che potete usare in ogni momento durante il processo per non salvare i cambiamenti. Per tornare a uno schermo completato in precedenza usate il pulsante Back.
È ora necessario configurare un modem. RP3 cercherà di rilevare in modo automatico il modem presente sul sistema (come nella Figura 6-3).
Se non viene rilevato alcun modem, compare un messaggio.
Potete ancora inserire i dettagli relativi alla posizione e alla velocità del modem, nella finestra di dialogo Edit Modem Properties, così come nella Figura 6-4. Questa finestra di dialogo compare se non è stato individuato alcun modem sul sistema. Consultate la documentazione del produttore del modem per le caratteristiche che devono essere inserite in questi campi.
Per poter accedere in ogni momento alla finestra di dialogo Edit Modem Properties, selezionate Main Menu => Programs => Internet => Dialup Configuration. Selezionate la voce Modems, fate clic su Edit ed eseguite le modifiche desiderate.
 | Cosa sono i Winmodem? |
|---|---|
Se il vostro computer ha un modem che fa affidamento su driver del software per alcune delle sue funzioni, probabilmente possedete un "Winmodem." Poiché i Winmodem dipendono da un software basato su Windows per funzionare in modo corretto, non è possibile utilizzare questo tipo di modem con Linux. |
Nella finestra Edit Modem Properties, potete specificare la posizione del modem, la frequenza di baud, il volume dello speaker durante una chiamata e se usare i toni o gli impulsi.
Sebbene RP3 cerchi di rilevare la porta corretta, potete modificare tale porta durante l'installazione.
Se sapete che il vostro modem è collegato alla porta COM2 sotto Windows, la sua posizione in Linux è /dev/ttyS1. Ecco un confronto tra i nomi delle porte seriali in MS-DOS (Windows) e in Linux:
COM1 = /dev/ttyS0
COM2 = /dev/ttyS1
COM3 = /dev/ttyS2
COM4 = /dev/ttyS3
Usando la lista a tendina nel campo Modem Device, selezionate la porta alla quale è connesso il modem. Poi, nel campo Baud Rate, inserite la velocità massima consentita per il modem. Per via delle capacità di compressione dati della maggior parte dei modem, selezionate una frequenza di baud superiore alla velocità del modem indicata. Un dispositivo standard a 56K ha una frequenza di baud pari a 115200.
In questa finestra di dialogo, potete inoltre selezionare le vostre preferenze riguardo al volume e alla selezione del numero. Trascinando la barra su Loud alla voce Modem Volume potete ascoltare tutto quello che avviene durante la connessione, dal tono di composizione del numero alla negoziazione della connessione. Alcuni modem permettono solo una configurazione sound on/sound off e non consentono di regolare il volume.
Il pulsante Use touch tone dialing, se selezionato, consente la composizione del numero usando i toni, se deselezionato, invece, permette l'uso degli impulsi.
Controllate la finestra Make this modem the default modem per utilizzare le impostazioni correnti del modem ogni volta che eseguite RP3.
Potete inoltre eseguire una scansione del vostro sistema per ricevere informazioni sul modem selezionando il tasto Auto Configure. Selezionate poi le impostazioni che preferite.
Se siete soddisfatti delle impostazioni, fate clic su Next per passare alla schermata seguente.
 | Creazione manuale del modem |
|---|---|
Anche se il vostro modem viene individuato in modo automatico, potete modificare le impostazioni del modem, selezionando l'opzione Manually create a modem dopo il rilevamento del dispositivo da parte di RP3. Le vostre scelte, tra cui la posizione del modem, la frequenza di baud e il volume, saranno identiche a quelle che trovereste se il modem non fosse stato rilevato. |
Nella finestra di dialogo Phone number and name (vedere Figura 6-5), inserite sia il nome dell'account che il numero di telefono del vostro provider.
Se digitate "9" per raggiungere una linea esterna, inserite il numero nel campo Prefix. Per disabilitare le chiamate in attesa, digitate *70 in questo campo.
 | Altre opzioni di chiamata |
|---|---|
RP3 usa un'applicazione chiamata Wvdial per alcune delle sue funzioni, come la composizione e l'autenticazione del server PPP. Se vi interessano le altre opzioni di composizione disponibili, digitate man wvdial in una finestra Xterm. Usate la Barra spaziatrice per avanzare di una "pagina" alla volta nel documento. Utilizzate invece la chiave b per tornare indietro e usate la chiave q per uscire. |
La finestra di dialogo che segue, User name and password, vi richiede di inserire il nome che userete per collegarvi al vostro provider e la vostra login e la password per accedere al servizio. La vostra password sarà sostituita da asterischi (vedere Figura 6-6).
Nella finestra di dialogo successiva (Other Options) potete scegliere un provider pre-selezionato oppure un Generic Account, se il vostro provider non è nell'elenco. Se invece il provider si trova nell'elenco, dovreste selezionare l'accesso adeguato, per via di possibili variazioni nei protocolli di connessione che richiedono specifiche negoziazioni di rete tra il vostro sistema e il provider.
Potete controllare le vostre informazioni nella finestra di dialogo Create the account che segue (vedere la Figura 6-7.
Se siete soddisfatti della vostra configurazione, fate clic su Finish per creare l'account; se volete modificare le informazioni, selezionate il tasto Back per tornare alla schermata precedente.
Il tool di configurazione modifica molti file, tra cui /etc/sysconfig/network-scripts/ifcfg-ppp* e /etc/wvdial.conf. Se ritenete necessario modificare un accesso esistente, potete cambiare la configurazione di quell'accesso con RP3, piuttosto che effettuare la modifica manuale di un file. Per maggiori informazioni su come personalizzare le configurazioni, vedere la la sezione Personalizzare e configurare RP3.
Connettersi e disconettersi
Una volta che avete configurato il vostro account PPP, avviate RP3 (fate clic con il tasto destro su Panel => Add applet => Network => RH PPP Dialer).
Per vedere tutti i dispositivi di rete controllabili dall'utente, come i modem o le schede Ethernet, dal Main Menu andate a Programs => Internet => RH Network Monitor. In modo simile ai due metodi precedenti, l'applicazione compare sul desktop, piuttosto che sul pannello.
Potete inoltre avviare RP3 da GNOME panel (selezionando Main Menu => Programs => Internet => RH PPP Dialer) o dal prompt della shell, digitando /usr/bin/rp3.
Quando l'applicazione parte, vi viene chiesto di selezionare quale interfaccia volete attivare; scegliete il nome del servizio PPP che avete creato durante la configurazione.
Per iniziare la vostra sessione, fate clic con il tasto sinistro sul monitor e, nella finestra di dialogo che vi chiede se volete avviare l'interfaccia, selezionate Yes. Potete anche fare clic con il tasto destro sul monitor, poi trascinate il vostro cursore all'accesso Connect to... che mostra il vostro nome di account ISP.
In modo analogo alla procedura per la connessione, potete disconnettervi premendo il tasto sinistro sul monitor, poi scegliendo Yes per terminare la connessione. Potete usare Disconnect from... tramite un clic con il tasto destro sul monitor.
Lavorare con il monitor RP3
Quando il monitor RP3 viene inserito sul pannello, sarà simile alla Figura 6-9.
Durante il periodo di connessione, il monitor RP3 mostra due grafici a barra che riportano l'attività della connessione: il primo grafico indica i dati trasmessi, il secondo grafico mostra i dati ricevuti (vedere Figura 6-10).
Sotto ai grafici, sono visualizzati i byte ricevuti al secondo e il tempo di connessione totale o il costo totale della sessione corrente (se avete specificato questa opzione quando avete configurato l'account).
Personalizzare e configurare RP3
RP3 rende semplice la configurazione di un account Internet, ma necessita di alcune azioni prima di poter essere operativo.
Per default, quando RP3 effettua la connessione al vostro provider, viene avviato pppd. Cos'è il pppd? È l'abbreviazione di Point-to-Point Protocol daemon; in breve, PPP aiuta il vostro computer a comunicare con il vostro provider.
Per maggiori informazioni su pppd, consultate la relativa pagina man. Al prompt della shell, digitate man pppd.
Potete personalizzare e modificare le informazioni di un account, facendo clic con il tasto destro sul monitor RP3 e selezionando l'accesso Configure PPP.
Nella finestra di dialogo Internet Connections, potete aggiungere un nuovo account, cancellarne uno e modificare la configurazione di un account corrente. Potete anche effettuare il debug dell'account, ossia verificare la vostra configurazione per determinare l'esistenza di eventuali problemi.
Selezionando il tasto Add viene avviato il tool Configure PPP, che vi permette di inserire nuove informazioni di account.
Se scegliete di modificare i dettagli di un account corrente, selezionate il tasto Edit. Quando si apre la finestra di dialogo Edit Internet Connection, potete cambiare i dettagli riguardanti l'account nella linguetta Account Info. Tra i campi che potete modificare vi sono la login, la password e il numero di telefono del provider.
Se il vostro provider vi ha fornito i dati sul DNS, li potete quindi inserire nella linguetta Advanced di questa finestra di dialogo (vedere Figura 6-12 come esempio).
Tra le opzioni nella linguetta Advanced potete scegliere se volete permettere l'accesso a Internet sul vostro sistema a persone che hanno account utente non root. Potete anche decidere di avviare la connessione in modo automatico all'accensione o manualmente.
L'opzione Let PPP do all authentication fa in modo che pppd attivi immediatamente una connessione. Avrete maggiori informazioni a riguardo più avanti, nella la sezione Risoluzione dei problemi con RP3.
Nella linguetta Modems della finestra di dialogo Internet Connections, potete specificare la porta seriale del vostro modem (come /dev/ttyS1). Potete digitare la porta seriale o fare clic sul tasto Find Modem..., che cercherà di rilevare automaticamente il vostro modem.
Potete determinare come volete visualizzare alcuni dettagli riguardanti la vostra connessione. Per cambiare la configurazione di default, fate clic con il tasto destro sull'applicazione e, nel menu che compare, fate clic con il tasto sinistro su Properties (vedere Figura 6-13), troverete quanto segue:
Connection name: vi permette di modificare le connessioni di rete che avete configurato in precedenza.
Count: vi consente di visualizzare, il tempo trascorso online o i costi della connessione.
Confirm starting connection: confermate l'intenzione di avviare una connessione.
Confirm stopping connection: confermate l'intenzione di interrompere la connessione.
Cost per: se pagate l'accesso a Internet all'ora, minuto o secondo, con questa opzione potete specificare il costo per il vostro accesso. Quando siete connessi, l'importo della connessione viene visualizzato sul monitor RP3 .
Risoluzione dei problemi con RP3
Ogni tanto la connessione non funziona come dovrebbe. In questi casi il debugging può risultare utile. In breve, il processo di debug vi permette di vedere cosa succede "dietro le quinte" quando provate a connettervi.
Per iniziare, avviate RP3 e aprite la linguetta Accounts nella finestra di dialogo Internet Connections. Evidenziate l'account per cui volete effettuare il debug e selezionate il tasto Debug tra le opzioni che si trovano sulla destra.
Una volta deciso di effettuare il debug dell'account, compare una finestra simile alla Figura 6-14, che vi mostra i comandi usati per inizializzare il vostro modem, connettervi al provider ed effettuare un login al vostro account di Internet.
All'inizio le linee scorrono velocemente. Quando si fermano, è possibile scorrere lungo la finestra per studiare le informazioni. Per riesaminarle più facilmente, fate clic sul pulsante Save Log per salvare i contenuti della finestra come file di testo. Questo file può essere stampato o aperto con un pager, un editor o un processore di testi.
Potete scoprire, per esempio, che potete connettervi al vostro provider, ma che non avete effettuato un login corretto. Controllate e assicuratevi di aver inserito il nome utente corretto e la password per il vostro account.
È inoltre possibile che pppd si avvii troppo in fretta senza consentirvi di effettuare il login con il vostro nome e la password. In questo caso la connessione potrebbe sembrare riuscita con successo, ma se cercate di visualizzare una pagina Web con Netscape, compare un messaggio di errore.
In questo caso bloccate il debug della connessione selezionando Close o Cancel, poi ritornate a Edit nella linguetta Accounts.
Nella finestra di dialogo Edit Internet Connection, selezionate la linguetta Advanced e deselezionate l'opzione Let PPP do all authentication. Di default, questa opzione non è selezionata quando create un account. Se il resto è corretto, scegliete OK per tornare alla linguetta Accounts.
Effettuate di nuovo il debug. Vedrete che la vostra procedura di login risulta meno problematica, visto che pppd non viene avviato immediatamente, ma rimane in attesa fino a quando la login e la password vengono inviate al vostro provider.
Utilizzare il debug può aiutarvi a ridurre l'entità di qualsiasi problema che possa ostacolare una connessione aziendale. Quando la connessione funziona correttamente, chiudete la finestra per terminare il debugging. Poiché l'opzione di debug viene usata solo per diagnosticare le vostre impostazioni, la connessione al provider non verrà mantenuta.
Dopo aver configurato la vostra connessione, avviate l'interfaccia come descritto all'inizio di questa sezione.