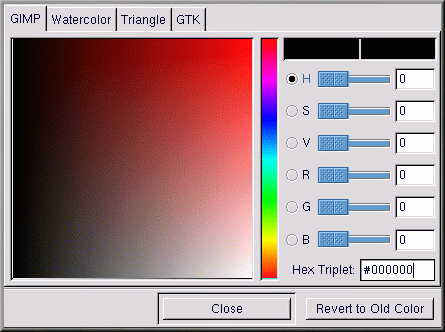Capitolo 9. Una breve introduzione a GIMP
Il GNU Image Manipulation Program (GIMP) può esservi d'aiuto nella creazione, modifica, manipolazione avanzata di file contenenti immagini digitali -- fotografie, immagini scansite o generate dal computer e molto altro. Questo capitolo è stato scritto per fornire una rapida sintesi di GIMP e delle sue applicazioni più diffuse.
Come in altri campi, la manipolazione delle immagini ha il suo vocabolario. Questo capitolo non fornisce una documentazione completa su tutti i termini e i concetti necessari per comprendere a fondo GIMP. Se volete apprendere di più potete consultare molti libri scritti su GIMP e le sue opzioni (vedere la la sezione Informazioni aggiuntive su GIMP).
Come vedrete, quando utilizzate GIMP, sono a disposizione una serie di tool che permettono di creare e modificare immagini -- molti di più di quanti possano essere descritti in questo capitolo.
In ogni caso, se non potete creare l'effetto giusto con i tool che GIMP fornisce, e non avete paura di scrivere applicazioni in Scheme scripting language, potete aggiungere un nuovo Script-Fu a GIMP. Uno Script-Fu è qualcosa di analogo a una macro in un editor di testi -- fornisce una determinata serie di effetti (filtri o altro) alla grafica o a un testo. Tutti possono utilizzare gli script Script-Fu inclusi in Gimp, ma potete scriverne uno voi stessi. Per maggiori informazioni relative agli Script-Fu, consultate la la sezione Informazioni aggiuntive.
GIMP è in grado di fare molte cose, ma ha i suoi limiti. Gli artisti grafici che creano immagini per le riviste possono trovare GIMP carente o difficile da usare, rispetto ad altre applicazioni.
Per esempio GIMP non è ancora in grado di lavorare in CMYK (cyan, magenta, yellow e black), utilizzato comunemente per stampare in modalità grafica. GIMP usa invece RGB (red, green e blue) che può risultare familiare a chi ha realizzato grafiche per il Web.
Dato che GIMP è adatto a creare grafica per il web, sarà quello che faremo in questo capitolo. Per prima cosa, modificheremo una fotografia per visualizzarla in una pagina web. Poi creeremo un'immagine che verrà utilizzata come sfondo per la vostra pagina Web. Finalmente utilizzeremo GIMP per creare un'immagine principale per la pagina web.
Prima di iniziare a "imparare lavorando" dovete acquisire alcune nozioni di base sulla creazione e la memorizzazione dei file e sulla casella degli strumenti e le finestre di dialogo.
Informazioni di base su GIMP
Per usare GIMP, avete bisogno di alcune informazioni basilari. Avviate GIMP dal prompt della shell, digitando il comando gimp. Se desiderate lanciare Gimp dal desktop grafico di GNOME, selezionate Main Menu => Programs Graphics => The GIMP. Per avviare l'applicazione da KDE, selezionate Main Menu => Programs => Graphics => The GIMP.
Come molte applicazioni, GIMP fornisce vari metodi per eseguire un singolo task. Generalmente, ci sono tre modi per lavorare con GIMP:
Facendo clic con il tasto destro del mouse su un'immagine, per visualizzare le opzioni di GIMP
Dalla casella degli strumenti, utilizzando i tool, i File o i menu a tendina Xtns (vedere la sezione La casella degli strumenti)
Utilizzando la tastiera (vedere la sezione Alcuni scorciatoie utili
All'avvio di GIMP, viene visualizzata la casella degli strumenti.
La casella degli strumenti
La casella degli strumenti di GIMP è una tavolozza con i tool più comuni utilizzati da GIMP:
Potete ridurre a icona la casella degli strumenti, ma chiudendola, provocate la chiusura dell'applicazione GIMP.
Se spostate il mouse sui singoli pulsanti nella casella degli strumenti, compare un menu pop-up che identifica le funzioni del tool.
Fate clic sul pulsante relativo al tool che volete usare nella casella degli strumenti. Il pulsante cambia colore per indicare che il tool è attivo. Lo strumento GIMP fornisce strumenti per smussare, cancellare, disegnare, misurare, sfumare ecc.
Generalmente, attivando il tool compare un'immagine. Se una parte dell'immagine viene selezionata, il tool opera sulla parte selezionata. Le selezioni vengono identificate muovendo il bordo a punti definito "marching ants".
I tool hanno molte opzioni. Facendo doppio clic sul pulsante del tool viene visualizzata la Tool Options del tool stesso.
Gli strumenti della casella degli strumenti
 Selezionare aree rettangolari
Selezionare aree rettangolariQuesto strumento viene utilizzato per selezionare un'area rettangolare di un'immagine. Se fate clic sull'immagine e tenete premuto Shift mentre trascinate il cursore, il rettangolo diventa un quadrato. Se fate clic sull'immagine e tenete premuto Ctrl mentre trascinate il cursore, la vostra area di partenza diventa il centro del rettangolo.
 Selezionare aree ellittiche
Selezionare aree ellitticheQuesto strumento viene utilizzato per selezionare una porzione circolare oppure ovale di un'immagine. Se fate clic sull'immagine e premete Shift mentre trascinate il cursore, l'ellisse diventa una circonferenza. Se fate clic sull'immagine e premete Ctrl mentre trascinate il cursore, il vostro punto di partenza diventa il centro dell'ellisse.
 Selezionare un'area a mano libera
Selezionare un'area a mano liberaQuesto tool, conosciuto come "il laccio", viene utilizzato per trascinare un'area selezionata a mano dall'utente. Fate clic e trascinate la parte selezionata. Quando ritornate al punto di partenza, lasciate il pulsante del mouse.
 Selezionare aree contigue
Selezionare aree contigueQuesto tool, conosciuto come "fuzzy selection tool" o "magic wand", viene utilizzato per selezionare un'immagine basata su valori di colore. Quando fate clic una volta su un'immagine con il magic wand attivato, vengono selezionati i pixel con il valore di colore simile. Tutte le regioni con un valore di colore simile al gruppo selezionato, vengono selezionate.
 Selezionare le aree utilizzando le curve di Bezier
Selezionare le aree utilizzando le curve di Bezier
Questo tool di selezione è simile al tool di selezione a mano libera, ma vi permette di personalizzare la vostra scelta. Se dovete essere particolarmente attenti nel selezionare un oggetto complicato, il tool di Bezier probabilmente è la scelta giusta per questo compito.
Per creare una selezione di Bezier, fate clic per originare i punti di controllo in una sequenza collegata da punti intorno alla vostra selezione. Inserite un punto di controllo a ogni angolo della selezione. Fate clic sul primo punto di controllo creato per chiudere la selezione. Potete poi spostare i punti di controllo e creare delle curve tra loro per modificare la selezione.
Per spostare i punti di controllo, tenete premuto Ctrl e trascinate con il mouse il punto che volete spostare.
Per creare curve, dovrete fare clic su un punto di controllo e poi trascinarlo. Appena vi allontanate da punto di controllo vedete comparire un manico. Fate clic su di esso e trascinatelo per controllare l'angolo di curvatura.
Se volete creare una curva solo da una parte del punto di controllo, tenete premuto il tasto Shift e trascinate uno dei manici.
Una volta che avete terminato di utilizzare il tool di Bezier, fate clic all'interno dell'area selezionata per attivarlo.
 Selezionare la forma da un'immagine
Selezionare la forma da un'immagineIl tool Selezionare la forma da un'immagine (o forbici Intelligenti) permette di selezionare automaticamente la forma corretta. Questo tool genera occasionalmente degli errori, ma comunque provatelo. Questo tipo di selezione semplifica a GIMP la gestione dell'area selezionata.
Per attivarlo, fate clic sul tool "forbici intelligenti" nella casella degli strumenti. Quindi se state utilizzando il tool di Bezier, fate clic sull'immagine da trascinare. Il tool di divisione intelligente prova ciò che avete selezionato, quindi le linee che disegna tra i punti di controllo saranno (si spera) il bordo dell'area da voi selezionata. Per ultimare la selezione, fate clic sul primo punto.
Per rifinire la vostra selezione, potete spostare i punti di controllo facendovi clic sopra e spostarli. Una volta terminato, fate clic all'interno per attivarla.
 Spostare i puntatori e le selezioni
Spostare i puntatori e le selezioni
Il tool di spostamento viene utilizzato per spostare una regione selezionata.
Appena selezionata e attivata un'area, se spostate il cursore sopra di essa, vedete il mouse del cursore trasformarsi nel carattere di movimento. Cliccate e trascinate l'area selezionata per spostarla. Questa tecnica funziona anche se il tool non è stato attivato nella Casella degli strumenti.
Con il tool di spostamento attivato si muove l'intera immagine. Se premete Alt con il tool di spostamento attivato e usate i tasti freccia, potete spostare il profilo della selezione attiva di un pixel alla volta.
 Zoom in & out
Zoom in & outConosciuto anche come lente di ingrandimento, questo tool viene utilizzato per allargare (usando il mouse) o ridurre (premendo Ctrl-) l'immagine. Potete anche ingrandire una specifica area nell'immagine.
Il alternativa il tasto = ingrandisce e il tasto - riduce l'immagine.
 Smussare un'immagine
Smussare un'immagineIl tool per smussare l'immagine, che ricorda uno scalpello, viene utilizzato per tagliare parti di un'immagine. Tracciate una selezione rettangolare da mantenere. Viene visualizzata la finestra di dialogo Crop & Resize Information. Fate clic sul pulsante Crop nella finestra Crop & Resize Information per tagliare tutto ciò che non è compreso nella selezione. In alternativa, fate clic sul pulsante Crop selection per visualizzare un box di produzione. I quadrati di controllo possono essere spostati individualmente per rifinire la selezione.
 Trasformare il puntatore o le
selezioni
Trasformare il puntatore o le
selezioniIl tool di trasformazione può essere usato per ruotare, equilibrare o cambiare la prospettiva dell'immagine o dell'area selezionata. Effettuate un doppio clic sul pulsante Transform per visualizzare la finestra di dialogo Transform Tool. Scegliete quale azione volete eseguire sull'immagine o sull'area selezionata. Spostate il cursore del mouse sull'area selezionata o sull'immagine e vedrete il cursore del mouse trasformarsi nell'icona del tool.
 Cambiare il puntatore o la selezione
Cambiare il puntatore o la selezioneQuesto tool viene utilizzato per cambiare (o per produrre un'immagine speculare) di un'immagine o di un'area selezionata.
 Aggiungere testo all'immagine
Aggiungere testo all'immagineQuesto tool viene utilizzato per aggiungere testo a un'immagine. Selezionate questo strumento e fate sull'immagine. Viene visualizzata la finestra di dialogo del Text Tool. Configurate i parametri del testo che volete aggiungere, digitate il testo nel campo in basso nella finestra e fate clic su OK per aggiungere il testo. Si noti che i font mostrati da GIMP sono quelli accessibili da X Window.
Il testo aggiunto a un'immagine diventa la selezione attiva. Con il cursore dello spostamento potet spostare il testo digitato in un altro punto o immagine.
 Selezionare i colori da un'immagine
Selezionare i colori da un'immagineQuesto tool viene utilizzato per selezionare i colori da un'immagine. La finestra di dialogo di questo strumento mostra i valori individuali (RGB) ed esadecimali relativi al pixel selezionato. In più il colore evidenziato in basso nella Casella degli strumenti modifica il valore del pixel selezionato.
 Riempire con un colore
Riempire con un colore Questo tool viene utilizzato per riempire un'area con il colore selezionato.
 Riempire con colori sfumati
Riempire con colori sfumatiQuesto tool viene utilizzato per riempire un'area selezionata con una gamma di colori.
Per aggiungere una sfumatura a un'area selezionata, dovete prima effettuare un doppio clic sul pulsante della sfumatura per visualizzare le Tool Options. Il menu Blend controlla la gamma di colori utilizzata. Potete passare da un colore sullo sfondo a uno in primo piano e vice versa, rendere un colore trasparente o scegliere tra le numerose sfumature disponibili.
Potete scegliere "sfumatura" del colore dal menu a tendina Gradient tra le Tool Options. Potete anche impostare una ripetizione del colore utilizzando il menu Repeat.
Una volta selezionata la sfumatura da utilizzare, fate clic sull'area selezionata o sull'immagine intera per applicarvi la sfumatura. Per molte sfumature (ma non tutte), la lunghezza del trascinamento influisce sulla variazione della sfumatura. Un trascinamento breve compatta la sfumatura attribuendo una maggiore definizione di colori, mentre un trascinamento lungo provoca una minore definizione.
 La matita
La matitaLa matita viene utilizzata per tracciare linee, curve o per definire i profili. Per maggiori informazioni, consultate la la sezione Finestra di dialogo per la scelta del pennello.
 Dipingere con il pennello
Dipingere con il pennelloIl pennello viene utilizzato per tracciare linee, curve o forme dai contorni morbidi. Per maggiori informazioni sull'uso del pennello, leggete la sezione Finestra di dialogo per la scelta del pennello.
 Cancellare dal primo piano o rendere trasparente
Cancellare dal primo piano o rendere trasparente
La gomma naturalmente viene utilizzata per cancellare. Per maggiori informazioni su questo strumento, leggete la la sezione Finestra di dialogo per la scelta del pennello.
 Aerografo a pressione variabile
Aerografo a pressione variabileL'aerografo funziona in modo molto simile a un vero aerografo. Potete stabilire quanto "colore" viene "spruzzato". Per maggiori informazioni sull'aerografo, consultate la la sezione Finestra di dialogo per la scelta del pennello.
 Colorare utilizzando sequenze o aree
di un'immagine
Colorare utilizzando sequenze o aree
di un'immagineQuesto tool è utilizzato per selezionare parti di un'immagine, usate poi come "colore". Il tool può essere utilizzato per rimuovere parti non desiderate dell'immagine, colorandoci sopra.
Fate clic su questo tool nella Casella degli strumenti. Quindi tenete premuto Ctrl e fate clic sull'immagine che volete colorare. Rilasciate il tasto Ctrl. Per applicare la sequenza all'immagine, premete il pulsante sinistro e trascinate il mouse. Il segno + si muove con l'icona del tool. Il segno + inizia nel punto in cui avete prelevato il colore e indica da che punto dell'immagine arriva tale colore.
 Ombreggiatura
Ombreggiatura Questo tool viene utilizzato per dare un effetto di ombreggiatura su una specifica parte dell'immagine.
 Penna a inchiostro
Penna a inchiostroLa penna a inchiostro viene utilizzata per tracciare linee simili a quelle ottenute con una penna. Lo spessore della linea dipende dalla velocità del dispositivo che si utilizza per disegnare. Il Tool Options include parametri per impostare la dimensione della penna.
 Aumentare o diminuire l'intensità
Aumentare o diminuire l'intensitàQuesto tool viene utilizzato per sistemare i valori di intensità (la quantità di bianco in ogni pixel) in un'immagine.
Le Tool Options per questo tool vi permettono di aumentare o diminuire l'intesità. La barra Exposure permette di impostare il valore dell'intensità da 0 a 100%. Il Mode seleziona su quale pixel intervenire. Highlights consente di identificare i pixel con valori di intensità elevati. Il Midtones imposta toni medi su ciascun pixel. Lo Shadows imposta valori bassi per ogni singolo pixel. Per maggiori informazioni su questo strumento, consultate la la sezione Finestra di dialogo per la scelta del pennello.
 Offuscare
OffuscareQuesto tool viene utilizzato per "imbrattare" oppure offuscare un'immagine con i valori impostati. Per maggiori informazioni, consultate la la sezione Finestra di dialogo per la scelta del pennello.
 Misurare le distanze e gli angoli
Misurare le distanze e gli angoli Questo strumento viene utilizzato per misurare le distanze all'interno di un'immagine o misurare un angolo sul piano orizzontale. Se la finestra di questo strumento non è visualizzata, fate doppio clic sul tool di misurazione e selezionate Use Info Window.
Colori
Nella parte inferiore della casella degli strumenti, potete vedere il display dei colori:
Il quadrato del colore attivo si trova in basso. Potete vedere un esempio nella Figura 9-2 in cui il nero in primo piano è un colore attivo.
Per default, il nero è il colore attivo in primo piano e il bianco
è il colore dello sfondo. Per "attivare" un colore
fate clic su  .
.
Fate clic sulla casella del colore attivo per visualizzare la finestra di dialogo Color Selection:
Potete selezionare un colore liberamente. Scegliete uno dei pulsanti: tonalità, saturazione, valore, rosso, verde, blu e poi selezionate una gamma di colore dalla barra centrale. Infine scegliete un colore dalla tavolozza.
Potete anche sistemare i valori RGB o il valore esadecimale per il colore che volete utilizzare.
Dato che potete scegliere un colore selezionandolo con il mouse o digitando il valore esatto, vedete il colore attivarsi nella casella degli strumenti.
La selezione del colore può offrire alcune opzioni complesse. Se siete interessati a conoscere tutte le funzionalità di GIMP nell'uso del colore, vi consigliamo di leggere una delle numerose risorse presenti nella la sezione Informazioni aggiuntive.
Il pennello, la sequenza di colori e i gradienti
Un quadrato in basso a destra nella casella degli strumenti mostra il pennello, la sequenza o il gradiente:
Se volete scegliere una sfumatura, una riproduzione o una gradazione differente, fate doppio clic sul pennello, la sequenza dei colori o il gradiente per visualizzare la tavolozza dei possibili colori da utilizzare.
Finestra di dialogo per la scelta del pennello
Quando utilizzate i tool grafici di GIMP, potete modificare gli attributi della linea che state tracciando selezionando un pennello particolare.
Per visualizzare la finestra di dialogo Brush Selection fate clic sul pennello attivo nella casella degli strumenti. La finestra di dialogo è simile a quella illustrata nella Figura 9-5:
Fate clic su un pennello nella paletta per selezionarlo. Fate clic e tenete premuto il tasto del mouse per visualizzare ulteriori dettagli per alcuni pennelli.
Selezione di un'area all'interno di un'immagine
GIMP offre sei tool di selezione. Potete utilizzare questi tool di selezione facendo clic sulla porzione dell'immagine che volete selezionare. GIMP offre la possibilità di modificare la vostra selezione.
Queste modifiche funzionano solo se la vostra selezione è attiva. Potete riconoscere una selezione attiva muovendo la linea puntata sul suo perimetro.
Quando il cursore del mouse si trova sulla vostra selezione, si trasforma in un simbolo in movimento. Se fate clic sulla selezione potete spostarla.
Il tasto Shift vi permette di aggiungere un'area selezionata. Una volta che la selezione è attiva, tenete premuto Shift e utilizzate un tool di selezione per selezionare una parte di immagine, in modo da aggiungere la nuova selezione a quella attiva.
Il tasto Ctrl vi permette di togliere qualcosa da una selezione attiva. Se tenete premuto il tasto Ctrl e utilizzate uno dei tool di selezione per selezionare una parte di una selezione attiva, quella parte viene rimossa.
Caricamento di un file
Prima di effettuare ogni tipo di modifica, dovete acquisire un'immagine. Per esempio la potete scansire, potete trovarla su Internet (fate attenzione alle restrizioni per i diritti di autore) oppure potete crearla con una macchina fotografica digitale.
Per caricare un file esistente, fate clic sul menu File => Open. Compare la finestra di dialogo Load Image, come mostrato nella Figura 9-6.
La finestra di dialogo Load Image di Gimp mostra la vostra directory di lavoro. Potete navigare su e giù nell'albero del filesystem facendo clic sulla lista delle Directories che si trova sulla sinistra, quindi selezionate nell'elenco Files un file da aprire.
La funzione che completa il nome del file è supportata da GIMP. Se digitate la prima lettera del nome di un file nel campo Selection e premete il tasto Tab, vengono visualizzate solo le sottodirectory e/o i file che iniziano con quella lettera.
Il file che avete selezionato viene visualizzato nel campo Selection in basso nella finestra di dialogo. Nella finestra di dialogo viene visualizzata un'anteprima stilizzata. In alternativa compare il pulsante Generate Preview, con cui potete visualizzare l'anteprima.
Una volta selezionato il file, apritelo facendo clic su OK oppure doppio clic direttamente sul file.
Salvataggio di un file
Per salvare un file immagine, fate clic con il tasto destro sull'immagine e selezionate File => Save (o Save as). Se selezionate Save as o Save, compare la finestra di dialogo Save Image .
La finestra di dialogo Save Image è identica alla finestra di dialogo Load Image.
Quando salvate un'immagine dovete scegliere il formato con cui salvarla. GIMP supporta numerosi formati immagine. In questo capitolo parleremo di .gif, .jpg e .xcf.
Formati delle immagini
La maggior parte delle immagini che si trovano sul Web hanno due tipi di formato: .gif o .jpg. Entrambi i formati utilzzano algoritmi di compressione per accorciare i tempi di download (il tempo di download è molto importante per qualunque cosa si trovi sul Web). In molti altri casi, i formati delle immagini differiscono di molto e vengono utilizzati e per scopi differenti.
Il formato .jpg viene utilizzato per le fotografie o perle immagini che contengono molti colori.
Il formato .gif viene utilizzato per immagini che utilizzano pochi colori o che incorporano grosse aree dello stesso colore.
Prima che GIMP vi permetta di salvare un'immagine come .gif, dovete convertirla in colori indicizzati o in scala di grigi. Potete convertire l'immagine in colori indicizzati, facendo clic con il tasto destro del mouse sull'immagine e selezionando Image => Mode => Indexed. Viene visualizzata la finestra di dialogo Indexed Color Conversion:
Per ridurre la dimensione del file, le immagini .gif possono essere visualizzate solo fino un massimo di 256 colori. Quando la convertite in colore indicizzato, i colori RGB vengono standardizzati in una particolare tavolozza di colori. Se la vostra immagine verrà visualizzata sul Web, la scelta corretta è: Use Custom Palette: Web. Questa tavolozza include un gruppo di 216 colori che vengono utilizzati dalla maggior parte dei browser Web.
Dopo aver convertito la vostra immagine in un formato indicizzato GIMP vi permette di salvarla in formato .gif. In alternativa, se tentate di salvare un file non convertito con formato .gif, vi viene richiesto di esportare l'immagine in colore indicizzato o in tonalità di grigi.
Se state lavorando a un'immagine con GIMP, e la volete salvare per poi lavorarci più tardi, fatelo in formato .xcf. Il formato .xcf è il formato nativo di GIMP. Se create un'immagine con GIMP o se aggiungete a un'immagine effetti GIMP, aggiungete all'immagine delle informazioni. Se salvate l'immagine come .gif o .jpg queste informazioni andranno perse. Se salvate il file con formato .xcf preserverete queste informazioni. Alla riapertura del file .xcf, potete modificare il file, come se non lo aveste mai chiuso.
La finestra dell'immagine
Quando caricate o aprite un'immagine nuova, GIMP circonda l'immagine con molti tool e informazioni utili come mostrato nella figura Figura 9-8.
In alto viene visualizzato l'identificatore del file, che comprende:
il nome del file (preceduto da un * se il file è stato modificato).
il numero della finestra (sequenziale da 0 per la prima immagine aperta quando avete avviato GIMP).
il numero di visualizzazione (sequenziale da 0 per ogni immagine visualizzata)
il tipo di immagine: RGB, indicizzato o scala di grigi
la porzione di immagine che può essere visualizzata nella finestra, a seconda dello zoom scelto.
In alto a sinistra, se fate clic sull'icona  , compare
il menu dell'immagine.
, compare
il menu dell'immagine.
Per aiutarvi a visualizzare la dimensione dell'immagine, GIMP vi fornisce alcune regole. Potete visualizzarle selezionando View => Toggle Rulers.
In basso a sinistra, compare la posizione del mouse nell'immagine, misurata da 0,0 nell'angolo in alto a sinistra.
Subito sotto il cursore del mouse, vengono visualizzate due icone quadrate che servono per creare maschere. Solitamente le maschere sono selezioni e possono essere utilizzate ancora. Non verranno trattate le maschere in questo capitolo, ma se utilizzate GIMP per immagini complesse le troverete molto utili. Per maggiori informazioni, leggete la la sezione Informazioni aggiuntive.
In basso a destra, compare un'icona simile a quella dello strumento di spostamento. Viene chiamata panner. Se avete ingrandito un'immagine potete fare clic sul panner per visualizzare una anteprima dell'immagine stessa.
In basso nella finestra, vicino all'indicatore della posizione del mouse compaiono due campi di stato e un pulsante Cancel. Il primo campo di stato mostra il nome del file fino a che è attivo un plug-in (per esempio, un filtro o uno Script-Fu). Se un plug-in è attivo, il suo nome compare nella prima finestra di stato. Il campo vicino è vuoto ma mostra la barra di stato del plug-in in esecuzione. Infine, il pulsante Cancel vi offre la possibilità di terminare l'esecuzione del plug-in.
Alcuni scorciatoie utili
Come molte altre applicazioni, GIMP rende semplice lavorare senza allontanare le mani dalla tastiera. Segue un comodo elenco di comandi "scorciatoie":