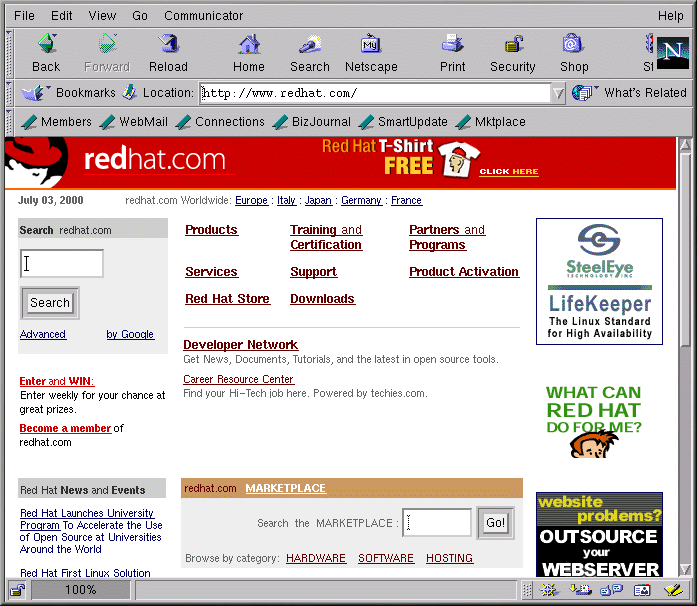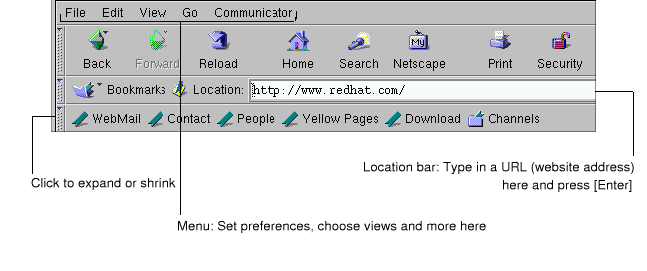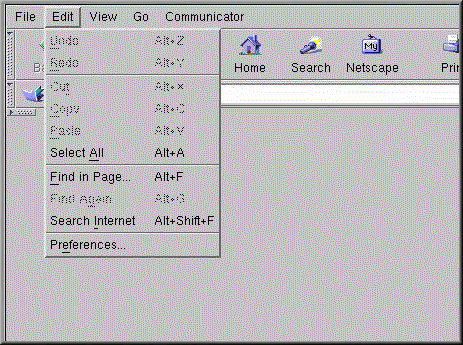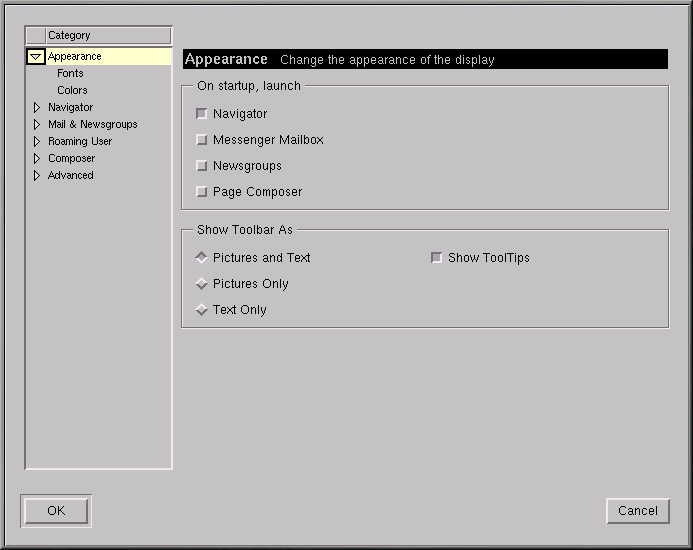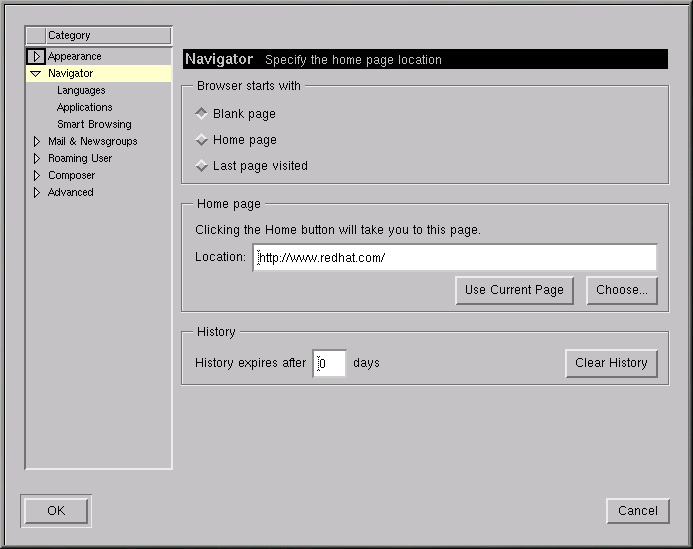Capitolo 7. Navigare, leggere la posta e le news con GNOME e KDE
Una volta configurato l'account PPP, potete visualizzare siti Web per ottenere informazioni, scaricare software, divertirti e molto altro.
Potrete anche spedire e ricevere e-mail e partecipare ai newsgroup. Innanzitutto dovrete configurare le applicazioni (o i client) per la posta elettronica e le news. Red Hat Linux contiene Netscape Communicator che include due tra i client di posta e di news più diffusi.
In questo capitolo imparerete a personalizzare il browser di Netscape Communicator e le applicazioni di e-mail e news. La suite di applicazioni di Communicator contiene:
Navigator — per la ricerca di informazioni sul Web
Messenger — per inviare e ricevere e-mail e news
Composer — per creare e pubblicare le vostre pagine Web
In questo capitolo analizzeremo l'utilizzo di Navigator e Messenger.
 | Lynx: un browser alternativo |
|---|---|
Probabilmente utilizzerete Navigator per visualizzare le informazioni ricevute dal Web. Ma il vostro sistema Red Hat Linux include anche un altro browser chiamato Lynx, ossia un browser "generico", in modalità testo, che consente di visualizzare il contenuto delle pagine Web, ma non le immagini. È molto veloce, e può diventare un'eccellente alternativa se siete interessati solo alla lettura delle informazioni, senza dover quindi attendere il caricamento delle immagini. Per provare Lynx, aprite una shell e digitate lynx al prompt. Compare una lista di opzioni. Per visitare un sito, per esempio, utilizzate il tasto g e digitate l'indirizzo Web; per uscire, premete il tasto q. Per saperne di più su Lynx, digitate man lynx al prompt della shell, oppure, se desiderate stampare il documento, digitate man lynx | col -b | lpr. |
Uso di Navigator in GNOME e KDE
L'icona di Netscape si trova nel pannello in GNOME e sul desktop in KDE.
Per avviare Navigator, fate clic sull'icona corrispondente. Quando il browser viene avviato per la prima volta, vi viene richiesto di leggere e accettare la licenza software. Premete il tasto Agree per procedere. Una volta avviato, il browser presenta una schermata simile alla Figura 7-1.
La barra in alto, contenente le icone, è chiamata Navigation Toolbar. Selezionando le icone potete eseguire le seguenti azioni:
Back — vi riporta alla pagina precedente. Per tornare indietro di diverse pagine, aprite il menu che contiene le pagine visitate facendo clic con il tasto sinistro del mouse. Trascinate e rilasciate il cursore sulla pagina scelta.
Forward — dopo essere tornati su una pagina visitata precedentemente, con questo tasto potete spostarvi avanti, sulle ultime pagine visitate.
Reload — "aggiorna" la pagina corrente del browser. Può essere utile, per esempio, se volete visualizzare una pagina che viene aggiornata frequentemente.
Home — selezionando questo tasto vi viene mostrata la posizione specificata come pagina di partenza. Per maggiori informazioni su come cambiare la pagina predefinita, consultate la la sezione Le preferenze di Communicator.
Search — vi rimanda alla pagina di un motore di ricerca. I motori di ricerca vi permettono di localizzare informazioni, persone, prodotti e altro.
Print — se avete configurato una stampante, selezionate questo tasto per stampare la pagina corrente.
Security — visualizza informazioni sulla pagina corrente e sulla crittografia (fondamentale per la sicurezza).
Stop — ferma il caricamento della pagina in corso.
È possibile visitare altri siti Web cliccando sui collegamenti ipertestuali contenuti nei documenti visualizzati oppure inserendo una URL nel campo indirizzi sulla barra degli strumenti. Gli indirizzi digitati manualmente sono conservati in una lista (cronologia) e possono essere visualizzati facendo clic sulla freccia situata a sinistra del campo degli indirizzi.
Potete inoltre fare clic sul pulsante Go nel menu principale di Netscape per visualizzare una lista dei siti visitati recentemente tramite link ipertestuali, motori di ricerca o inserimento manuale. Potete tornare a uno di questi siti cliccandoci sopra.
 | Aprire una pagina Web in una nuova finestra |
|---|---|
Se desiderate visitare altri siti, senza abbandonare la pagina che state visualizzando, aprite un link in una nuova finestra facendo clic con il tasto destro del mouse sul link e selezionando Open Link in New Window dal menu. (Se avete un mouse a tre tasti, oppure avete selezionato l'emulazione del terzo tasto, potete aprire il link in una nuova finestra facendo clic sul link direttamente con il tasto centrale del mouse). |
La tabella seguente fornisce le combinazioni di tasti che potete utilizzare in Navigator.
Tabella 7-1. Combinazione di tasti
| Comando | Combinazione | Comando | Combinazione |
|---|---|---|---|
| Blocca il caricamento della pagina | Esc | Annulla | Alt-z |
| Ricarica | Alt-r | Stampa | Alt-p |
| Apri barra indirizzi | Alt-l | Apri pagina | Alt-o |
| Nuovo messaggio di posta | Alt-m | Modifica i segnalibri | Alt-b |
| Trova (nella pagina) | Alt-f | Trova (ancora) | Alt-g |
| Nuova finestra | Alt-n | Chiudi finestra | Alt-w |
| Esci | Alt-q | Salva con nome | Alt-s |
| Vai avanti | Alt-Freccia destra | Vai indietro | Alt-Freccia sinistra |
 | Problemi con la rubrica di Netscape? | ||
|---|---|---|---|
Di seguito sono riportate le istruzioni da utilizzare se la rubrica di Netscape blocca l'applicazione Aprite un terminale della shell e digitate grep locale $HOME/.netscape/*.js nella linea di comando. Viene visualizzato un output simile al seguente:
Chiudete tutte le finestre di Netscape e rimovete le righe seguenti:
|
Le preferenze di Communicator
Communicator vi consente di personalizzare molte delle sue caratteristiche. Potete selezionare l'aspetto di una pagina Web, il livello di sicurezza e altro ancora.
Per migliorare il vostro modo di navigare, configurate Navigator. Aprite il menu delle opzioni selezionando Edit => Preferences nel menu delle opzioni (vedere Figura 7-3).
La sezione Preferences contiene le opzioni seguenti:
Appearance — vi consente di modificare "l'aspetto" di Navigator, cambiando i colori o l'uso delle icone sulla barra di navigazione.
Navigator — Tra le altre cose, vi permette di specificare la home page visualizzata all'avvio del browser. Vi permette inoltre di stabilire quanto tempo devono rimanere memorizzati i siti visitati in precedenza (per una visualizzazione più veloce).
Mail & Newsgroups — preferenze per l'uso dei client news ed e-mail di Communicator. Per le istruzioni sull'utilizzo di queste configurazioni, consultate la la sezione Configurazione della posta con Messenger.
Advanced — vi permette di specificare le opzioni per l'accettazione di cookie (informazioni contenute sul vostro computer e utilizzate per identificarvi sui siti Web visitati). E altri parametri ancora.
Tutte le sezioni contenute in Preferences possono essere ampliate facendo clic sulla freccia corrispondente. Esaminiamo ogni sezione in dettaglio:
Configurazione dell'aspetto di Netscape
Fate clic sulla freccia che compare accanto alla categoria Appearance per visualizzare tutti i menu correlati (vedere Figura 7-4).
In questa categoria del menu potete selezionare le voci seguenti:
Appearance — qui potete selezionare che cosa lanciare all'avvio e potete stabilire l'aspetto della barra degli strumenti.
Fonts — in questa sezione potete selezionare quale carattere volete utilizzare di default. Se avete difficoltà nella lettura dei siti che visitate, potete configurare l'aspetto e la grandezza dei caratteri, selezionandoli dal menu a tendina. I vostri cambiamenti vengono attivati nella pagina che state visualizzando, così da poterne vedere l'effetto.
Colors — qui potete specificare i vari colori: per il testo, lo sfondo e i link agli altri siti. Potete anche scegliere che i link compaiano con o senza sottolineatura (se deselezionate questa opzione i link compariranno solo come testo con un colore diverso).
La categoria Navigator
La categoria Navigator contiene opzioni che permettono di avviare il browser, impostare le lingue e le relative applicazioni (vedere Figura 7-5).
Nella prima schermata delle impostazioni di Navigator, per esempio, potete scegliere di aprire il browser con una pagina bianca piuttosto che con l'apertura automatica di un sito.
Nella sezione Home page di questa categoria potete specificare la pagina che utilizzerete come home page, o pagina di avvio. Facendo clic su Use Current Page potete anche specificare se volete che il vostro browser carichi come home la pagina che state visualizzando.
Nella sezione History, potete decidere per quanto tempo volete che le pagine precedentemente visitate rimangano nella cronologia, che può essere utile per caricare velocemente siti importanti che avete già visitato in precedenza, ma che non avete salvato nei bookmark. Nel campo History expires after, digitate il numero di giorni dopo i quali gli URL vengono cancellati dal file history. Per cancellare immediatamente il file, selezionate il tasto Clear History.
 | Utilizzo del file con la cronologia |
|---|---|
Per aprire il file della cronologia dal menu andate in Communicator => Tools => History. |
La categoria seguente, Mail & Newsgroups, vi permette di digitare le informazioni da utilizzare per i client di e-mail e di news di Communicator. Per maggiori informazioni su queste configurazioni, consultate la la sezione Configurazione della posta con Messenger.