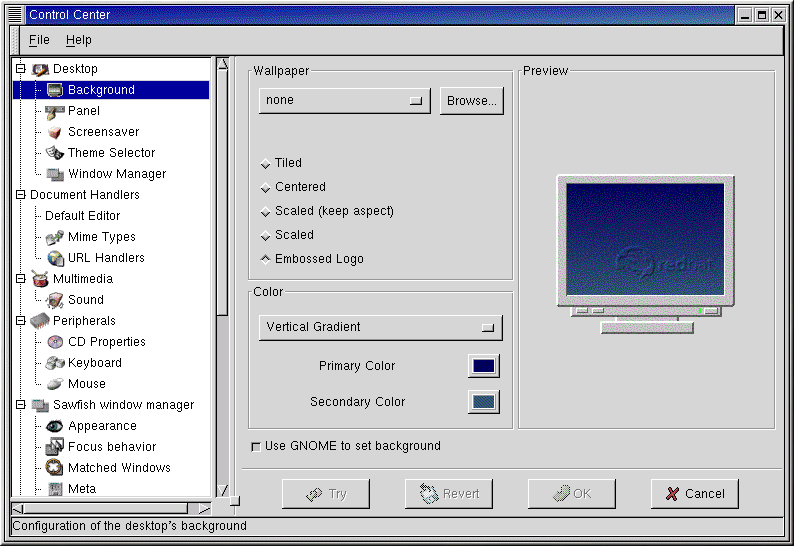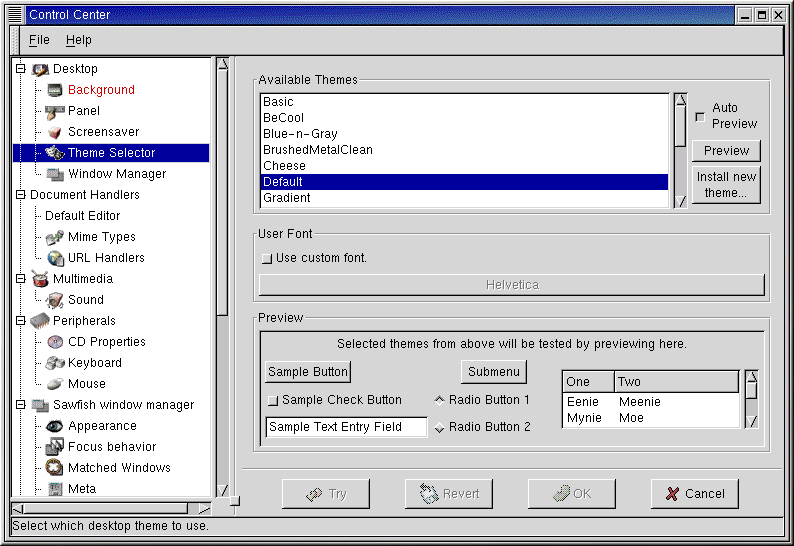Capitolo 4. Personalizzazione del desktop in GNOME e KDE
Sia GNOME che KDE offrono diversi modi per aggiungere un "tocco" personale al vostro ambiente di lavoro. Ogni ambiente possiede centri di controllo che vi permettono di modificare l'aspetto, i suoni, i colori dell'ambiente grafico con cui lavorate.
I centri di controllo di entrambi gli ambienti hanno alcune opzioni modificabili. Per istruzioni più dettagliate su questo argomento, fate clic sui pulsanti di help oppure leggete la relativa documentazione, contenuta nella guida in linea dei due ambienti.
Personalizzazione con il GNOME Control Center
Potete avviare il GNOME Control Center dal Tasto del menu principale (Programs => Settings => Gnome Control Center).
Inoltre potete avviare il
GNOME Control Center
dal pannello, facendo clic sulla seguente icona: ![]()
Cambiare lo sfondo
Dopo aver avviato, il GNOME Control Center, compare come nella Figura 4-1.
Lo GNOME Control Center si compone di due pannelli. Sulla sinistra sono visulizzate le categorie, mentre sulla destra (il pannello principale), si trovano gli elementi corrispondenti che potete modificare. Quando aprite il centro di controllo, le categorie appaiono "compattate", per ampliarle, fate clic sul segno +.
 | Anteprima delle modifiche |
|---|---|
Non siete sicuri se siete soddisfatti delle vostre scelte? Fate clic sul pulsante Try per vedere come apparirà il desktop dopo le modifiche. Se non siete soddisfatti, fate clic sul pulsante Revert per cancellare le modifiche apportate. |
Per cambiare lo sfondo del desktop, fate clic sulla categoria Background. Sullo schermo di anteprima del pannello principale, viene visualizzato l'attuale sfondo del desktop.
Nella sezione Color, potete scegliere uno sfondo uniforme o sfumato.
Per uno sfondo uniforme, selezionate il pulsante Solid. Fate clic sul pulsante Primary color e vi apparirà la finestra Pick A Color. Selezionate un colore con il mouse nella paletta dei colori. Potete usare le barre scorrevoli poste sul lato destro dello schermo per scegliere o modificare il colore. Quando trovate il colore che più vi piace, fate clic su OK.
Se selezionate Horizontal o Vertical Gradient, dovete scegliere Primary e Secondary Color.
Nel caso desideriate qualcosa di più espressivo, provate ad aggiungere un wallpaper al vostro desktop.
Non è selezionato alcun wallpaper di default. Se desiderate aggiungerne uno fate clic su sfoglia e selezionate la directory contenente le immagini di sfondo salvate per poter visualizzare le opzioni di wallpaper. Selezionate uno di questi file e fate clic su OK oppure fate doppio clic sul nome del file per aggiungerlo al menu.
Il wallpaper può essere posizionato nei seguenti modi:
Tiled — l'immagine viene replicata sul desktop.
Centered — l'immagine viene centrata sul desktop, circondata dal colore che avete scelto per lo sfondo.
Scaled (keep aspect) — l'immagine viene graduata per adattarsi il più possibile allo schermo evitando la distorsione.
Scaled — l'immagine viene ingrandita per coprire l'intero schermo.
Embedded Logo — l'immagine di sfondo è il logo di default della Red Hat.
Eliminate la selezione dall'opzione Use GNOME to set background se desiderate cambiare lo sfondo con un altro sistema (come attraverso il programma di configurazione del window manager).
Cambiare i temi
È possibile modificare l'aspetto del vostro ambiente grafico con diversi temi. L'aspetto del pannello, i pulsanti e altri elementi visivi vengono coordinati in base al tema selezionato.
Per modificare i temi attuali, fate clic su Theme Selector nel pannello delle categorie.
Il pannello destro è suddiviso in sezioni che vi consentono di selezionare un nuovo tema, di guardarlo in anteprima e di applicarlo (vedere la Figura 4-2).
Se selezionate l'opzione Auto Preview, potete osservare in anteprima il tema nella sezione Preview. Se l'opzione non è selezionata, potete comunque visualizzare l'anteprima del tema, facendo clic sul pulsante Preview.
 | Altri temi disponibili |
|---|---|
Se non vi piace nessun tema, potete trovarne altri all'indirizzo Web http://gtk.themes.org. Per installare un tema scaricato da un sito Web, selezionate il pulsante Install new theme. Nella finestra che si apre, cercate il nome del file scaricato (che probabilmente si trova nella vostra directory di login e ha un nome simile al seguente: New_theme.tar.gz). Fate clic sul nome del file e poi sul pulsante OK. I temi nuovi compaiono nella sezione Available Themes. |
Nella sezione User Font, fate clic sull'opzione Use custom font e poi sulla casella dei font per aprire una nuova finestra, che vi consente di selezionare un font diverso su oggetti come il menu e la lista dei task.