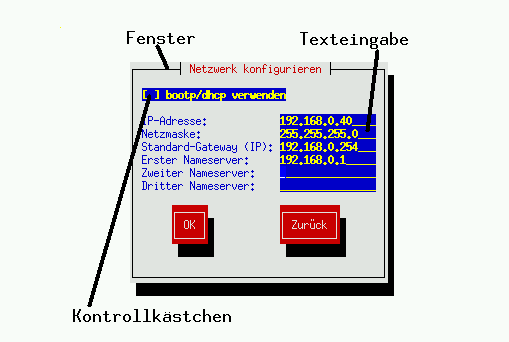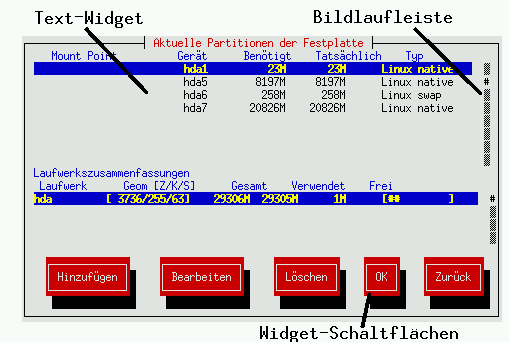Kapitel 3. Installieren von Red Hat Linux
In diesem Kapitel wird beschrieben, wie Red Hat Linux installiert wird, nachdem das System gebootet und das Netzwerk, wie in Kapitel 2 beschrieben, konfiguriert wurde. Sie erhalten einen Überblick über folgende Themenbereiche:
Kennenlernen der Benutzeroberfläche des Installationsprogramms
Starten des Installationsprogramms
Auswählen einer Installationsmethode
Konfigurationsschritte während der Installation (Sprache, Benutzer-Accounts, Paketauswahl, usw.)
Abschließen der Installation
Die Benutzeroberfläche des Installationsprogramms
Diese Version von Red Hat Linux unterstützt die textbasierte Installation.
Wenn Sie noch nicht mit dem Installationsprogramm im Textmodus gearbeitet haben, oder wenn Sie Ihre Kenntnisse zu dessen Benutzeroberfläche auffrischen möchten, lesen Sie den nächsten Abschnitt.
Das Installationsprogramm für Red Hat Linux im Textmodus verfügt über eine bildschirmorientierte Oberfläche mit Widgets, die Sie zum größten Teil bereits von anderen grafischen Benutzeroberflächen kennen. Abbildung 3-1 und Abbildung 3-2 zeigen die dargestellten Bildschirme. Bitte beachten Sie, dass die in diesem Dokument Screenshots der x86 Installation entnommen sind und für die Text-basierte Installation für zSeries maßgeblich sind.
Im Folgenden finden Sie eine Liste der wichtigsten in Abbildung 3-1 und Abbildung 3-2 gezeigten Widgets:
Fenster — Fenster (in diesem Handbuch meist als Dialogfeld bezeichnet) führen Sie durch den gesamten Installationsvorgang. Es kommt vor, dass sich zwei Fenster überlagern und Sie zunächst nur mit dem im Vordergrund angezeigten Fenster arbeiten können. Dieses "obere" Fenster wird geschlossen, und Sie können in einem der darunter liegenden Fenster weiterarbeiten, sobald Sie die Eingaben für das obere Fenster beendet haben.
Texteingabe — In die Texteingabezeilen geben Sie die für das Installationsprogramm relevanten Informationen ein. Zur Dateneingabe muss der Cursor in die Texteingabezeile gesetzt werden.
Kontrollkästchen — Über die Kontrollkästchen können Sie einzelne Funktionen aktivieren oder deaktivieren. Im Kästchen erscheint ein Sternchen (aktiviert) oder es ist leer (deaktiviert). Wenn sich der Cursor auf einem Kontrollkästchen befindet, können Sie dieses mit der
[Leertaste] aktivieren bzw. deaktivieren.Text-Widget — Text-Widgets sind Bilschirmbereiche zur Anzeige von Text. Einige Text-Widgets enthalten weitere Widgets, z.B. Kontrollkästchen. Eine Bildlaufleiste neben dem Text-Widget weist darauf hin, dass nicht alle Informationen auf einmal in das Textfenster passen. Wenn sich der Cursor innerhalb des Textfensters befindet, können Sie mit der
[Nach-Oben] -Taste und der[Nach-Unten] -Taste alle verfügbaren Informationen anzeigen. Die aktuelle Position wird in der Bildlaufleiste mit dem Zeichen # gekennzeichnet. Je nachdem, wie Sie sich im Text bewegen, wird dieses Zeichen auf der Bildlaufleiste nach oben oder unten verschoben.Widget-Schaltfläche — Dies sind die wichtigsten Widgets zur Interaktion mit dem Installationsprogramm. Mit
[Tabulator] -Taste und[Eingabe] -Taste rufen Sie nach und nach alle Fenster des Installationsprogramms auf. Schaltflächen sind aktivierbar, wenn sie hervorgehoben dargestellt sind.Cursor — Der Cursor ist zwar selbst kein Widget, wird jedoch benötigt, um ein Widget auszuwählen bzw. mit einem Widget zu interagieren. Befindet er sich auf einem Widget, ändert sich möglicherweise die Farbe des entsprechenden Widgets, oder er wird einfach nur in oder neben dem Widget angezeigt. In der Abbildung 3-1 befindet sich der Cursor auf der Schaltfläche OK. Abbildung 3-2 zeigt den Cursor auf der Schaltfläche Bearbeiten.
Navigieren mit der Tastatur
Sie können mit einigen einfachen Tastaturbefehlen in den
Dialogfeldern des Installationsprogramms navigieren. Zum
Bewegen des Cursors können Sie die Tasten
Um eine Schaltfläche zu "drücken", positionieren Sie
den Cursor auf die Schaltfläche (beispielsweise unter Verwendung
der
 | Vorsicht |
|---|---|
Drücken Sie während des Installationsvorgangs keine Tasten, wenn Sie nicht dazu aufgefordert werden (es könnte unvorhersehbare Auswirkungen haben). |
Starten des Installationsprozesses
Sie können den Installationsprozess mit folgenden Methoden starten:
VM Guest Installation
LPAR Installation
Online-Hilfe anzeigen
Nachdem das Installationsprogramm im Speicher geladen wurde, erhalten
Sie durch das Drücken der Tasten