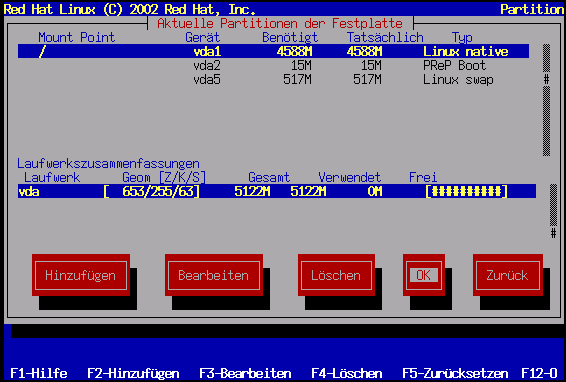Partitionieren des Systems
Wenn Sie sich für Automatisches Partitionieren entschieden haben, gehen Sie über zum Abschnitt namens Konfigurieren des Netzwerks.
Wenn Sie dagegen Manuelles Partitionieren mit von fdisk wählen, gehen Sie über zum Abschnitt namens Partitionieren mit fdisk.
Nun müssen Sie dem Installationsprogramm mitteilen, wo Red Hat Linux installiert werden soll. Zu diesem Zweck werden Mount-Points für eine oder mehrere Partitionen definiert, wo Red Hat Linux installiert wird. Gegebenenfalls müssen Sie Partitionen erstellen bzw. löschen (siehe Abbildung 3-8).
 | Bitte beachten |
|---|---|
Wenn Sie sich noch keine Gedanken gemacht haben, wie Sie Ihre Partitionen einrichten möchten, sollten Sie den Anhang C und den Anhang zum Partitionieren im Offiziellen Red Hat Linux Referenzhandbuch. Die Abschnitte über LILO sowie das Intel-spezifische BIOS können Sie ignorieren. |
Disk Druid ist das Partitionierungstool, das in Red Hat Linux 7.1 verwendet wird. Die Funktionen von Disk Druid sind für eine typische Red Hat Linux Installation völlig ausreichend - nur ganz außergewöhnliche Konfigurationen können mit diesem Tool nicht gemeistert werden.
Partitionsfelder
Jede Zeile des Abschnitts Partitionen stellt eine Festplattenpartition dar. Jede Zeile dieses Abschnitts besitzt fünf verschiedene Felder:
Mount Point: ein Mount-Point ist die Stelle in der Verzeichnishierarchie, auf welche sich das System bezieht. Die Partition wird an dieser Stelle "gemountet". Dieses Feld gibt an, wo die Partition gemountet wird. Wenn eine Partition existiert, jedoch nicht eingestellt ist, dann muss der entsprechende Mount-Point definiert werden. Doppelklicken Sie auf die Partition, oder klicken Sie auf die Partition und Bearbeiten.
Gerät: in diesem Feld wird der Gerätename der Partition angegeben.
Benötigt: in diesem Feld wird die Originalgröße der Partition angegeben. Um die Größe einer Partition zu ändern, muss die vorhandene Partition gelöscht und mithilfe der Schaltfläche Hinzufügen eine neue Partition erstellt werden.
Tatsächlich: in diesem Feld ist der derzeit dieser Partition zugewiesene Platz angegeben.
Typ: in diesem Feld ist der Partitionstyp angegeben (zum Beispiel Linux Native oder DOS).
Empfohlenes Partitionierungsschema
Sie sollten im Normalfall die folgenden Partitionen erstellen (es sei denn, Sie haben besondere Gründe für eine abweichende Partitionierung):
Eine Swap-Partition (das Zweifache Ihres RAM) — Swap-Partitionen werden als virtueller Speicher verwendet. Das bedeutet, dass Daten vom RAM in eine Swap-Partition umgelagert werden, wenn nicht ausreichend RAM zum Speichern der augenblicklich verarbeiteten Daten vorhanden ist. Wenn Ihr Computer einen Arbeitsspeicher von 16 MB oder weniger besitzt, müssen Sie eine Swap-Partition einrichten. Auch wenn Sie mehr Speicher zur Verfügung haben, empfiehlt sich eine Swap-Partition. Eine Swap-Partition sollte mindesten zweimal so groß wie das RAM sein. In Disk Druid sollten die Einträge unter Partitionen für Swap wie folgt aussehen:
<Swap> vda6 64M 64M Linux swap
Eine root Partition (1.2-2.4 GB) — In dieser Partition befindet sich "/" (das Root-Verzeichnis). Bei dieser Partitionseinteilung befinden sich alle Dateien in der Root-Partition (mit Ausnahme der Dateien auf /boot). Eine Root-Partition von 1,2 GB ermöglicht Ihnen eine Workstation-Installation (mit sehr wenig freiem Festplattenspeicher), während Sie auf einer Root-Partition von 2,4 GB alle in Red Hat Linux enthaltenen Pakete installieren können. In Disk Druid sollte das Feld unter Partitionen für / etwa wie folgt aussehen:
/ vda1 3734M 3734M Linux native
Probleme beim Hinzufügen von Partitionen
Wenn Sie versuchen eine Partition hinzuzufügen, Disk Druid Ihre Anforderung jedoch nicht ausführen kann, wird ein Dialogfeld mit einer Liste aller derzeit nicht zugewiesenen Partitionen angezeigt. Diesem können Sie den Grund für die nicht erfolgte Zuweisung entnehmen. Nicht zugewiesene Partitionen werden im Hauptbildschirm von Disk Druid angezeigt (Sie müssen möglicherweise im Bereich Partitionen scrollen, um die entsprechenden Einträge zu sehen).
Beim Scrollen durch den Abschnitt Partitionen erscheint eventuell die rot markierte Meldung Nicht zugewiesene angeforderte Partition und eine Liste mit einer oder mehreren Partitionen. Ursache hierfür ist gewöhnlich unzureichender Speicher. In jedem Fall wird der Grund für die Nichtzuweisung der Partition nach dem entsprechenden Mount-Point der Partition angezeigt.
Um dieses Problem zu beheben, müssen Sie die Partition auf ein anderes Laufwerk verschieben, das über ausreichend Speicherplatz verfügt, und die Größe der Partition anpassen, damit sie auf das aktuelle Laufwerk passt, oder die Partition vollständig löschen. Sie können Änderungen vornehmen, indem Sie eine Partition auswählen und dann auf die Schaltfläche Bearbeiten klicken oder auf die gewünschte Partition doppelklicken.
Laufwerkszusammenfassung
Jede Zeile des Abschnitts Laufwerkszusammenfassung stellt eine Festplatte in Ihrem System dar. Jede Zeile enthält die folgenden Felder:
Laufwerk: in diesem Feld ist der Gerätename der Festplatte angegeben.
Geom [Z/K/S]: in diesem Feld ist die Geometrie der Festplatte angegeben. Sie besteht aus drei Werten, d.h. der Anzahl der Zylinder, Köpfe und Sektoren, wie sie von der Festplatte übermittelt werden.
Gesamt: in diesem Feld ist der insgesamt auf der Festplatte verfügbare Speicherplatz in Megabytes angegeben.
Verwendet: in diesen Feldern ist in Megabytes und Prozentsätzen angegeben, wie viel Speicherplatz der Festplatte derzeit Partitionen zugewiesen ist.
Frei: in diesem Feld ist in Megabytes angegeben, wie viel Speicherplatz der Festplatte noch nicht zugewiesen ist.
Der Abschnitt Laufwerkzusammenfassung wird angezeigt, um die Konfiguration der Festplatten Ihres Computers zu spezifizieren, und sollte nicht als Angabe der erforderlichen Festplatte für eine bestimmte Partition verstanden werden. Hierzu verwenden Sie dagegen das Feld Verfügbare Laufwerke in Abschnitt namens Hinzufügen von Partitionen.
Disk Druid Buttons
Anhand dieser Buttons werden die Aktionen von Disk Druid gesteuert, mit denen Partitionen hinzugefügt und gelöscht werden und die Attribute der Partitionen geändert werden. Mit den Buttons dieses Bildschirms werden darüber hinaus die vorgenommenen Änderungen bestätigt oder aber Disk Druid beendet. Weitere Informationen entnehmen Sie bitte den einzelnen Buttons.
Hinzufügen: diese Schaltfläche wird zur Anforderung einer neuen Partition verwendet. Sobald sie gedrückt wird, erscheint ein Dialogfenster mit Feldern (wie zum Beispiel Mount-Point und Größe), in die Einträge einzugeben sind.
Bearbeiten: diese Schaltfläche wird verwendet, um die Attribute der im Abschnitt Partitionen ausgewählten Partition zu ändern. Durch Anklicken der Schaltfläche Bearbeiten erscheint ein Dialogfenster. Hier können einige oder alle Fenster bearbeitet werden, je nachdem, ob die Partitionsinformationen bereits auf Festplatte geschrieben wurden.
Löschen: diese Schaltfläche wird verwendet, um die derzeit im Abschnitt Aktuelle Partitionen der Festplatte markierte Partition zu entfernen. Sie werden dabei aufgefordert, das Löschen der jeweiligen Partition zu bestätigen.
Ok: dieser Button wird verwendet, um die aktuellen Einstellungen zu übernehmen und mit dem Installationsprozess fortzufahren.
Zurück: dieser Button wird verwendet, um zum vorherigen Bildschirm zurückzukehren, ohne die aktuell vorgenommenen Änderungen zu sichern.
Hinzufügen von Partitionen
Wählen Sie den Button Hinzufügen, um eine Partition hinzuzufügen. Es erscheint ein Dialogfenster.
 | Bitte beachten |
|---|---|
Red Hat Linux benötigt mindestens zwei Partitionen (/ (root) und swap) eventuell auch mehr. Weitere Informationen hierzu finden Sie im Abschnitt Einführung in die Festplattenpartition des Offiziellen Red Hat Linux Referenzhandbuchs. |
Mount Point: Markieren Sie den Mount-Point der Partition und geben Sie ihn ein. Beispiel: wenn diese Partition die Root-Partition ist, geben Sie / ein.
Größe (in MB): geben Sie die Größe der Partition (in Megabytes) an. Beachten Sie, dass dieses Feld anfänglich den Wert "1" hat. Sofern Sie diese Einstellung nicht ändern, werden Sie eine Partition mit 1 MB erstellen.
Verbleibenden Platz verwenden: Durch dieses Kontrollkästchen wird angegeben, ob die im vorigen Feld angegebene Größe als exakte Größe oder als Mindestgröße der Partition gelten soll. Wenn Sie dies markieren, wird sich die Partition vergrößern, bis diese den gesamten verfügbaren Speicherplatz auf der Festplatte einnimmt. Die Größe der Partition nimmt in dem Maß zu oder ab, in dem andere Partitionen festgelegt werden. Die entgültige Größe der Partition wird erst dann festgesetzt wenn Sie den Button OK zum Erstellen der Partitionen gedrückt haben.
Partitionstyp: dieses Feld enthält eine Liste verschiedener Partitionstypen (wie zum Beispiel Linux Native oder DOS)
Verfügbare Laufwerke: dieses Feld enthält eine Liste der in Ihrem System installierten Festplatten. Ist ein Festplattenkästchen markiert, dann kann die gewünschte Partition auf dieser Festplatte erstellt werden. Ist es dagegen nicht markiert, dann wird die Partition in keinem Fall auf dieser Festplatte erstellt. Über die Kontrollkästchen können Sie selbst festlegen, wo Disk Druid Partitionen erstellt werden sollen, oder Sie überlassen diese Entscheidung Disk Druid.
Ok: drücken Sie auf Ok, wenn Sie die Einstellungen bestätigen und die Partition erstellen möchten.
Abbrechen: drücken Sie auf Abbrechen, wenn Sie die Partition nicht erstellen möchten.
Bearbeiten von Partitionen
Verwenden Sie den Button Bearbeiten oder doppelklicken Sie auf die entsprechende Partition, wenn Sie eine Partition bearbeiten möchten.
 | Bitte beachten |
|---|---|
Wenn die Partition auf Ihrer Festplatte bereits vorhanden ist, können Sie lediglich den zugehörigen Mount-Point ändern. Möchten Sie dagegen andere Änderungen vornehmen, so müssen Sie die Partition löschen und neu erstellen. |
Löschen einer Partition
Um eine Partition zu löschen, markieren Sie sie im Abschnitt Partitionen und doppelklicken Sie auf den Button Löschen. Es erscheint eine Meldung mit der Aufforderung, den Löschvorgang zu bestätigen.
Im Abschnitt namens Formatieren von Partitionen finden Sie weitere Informationen für die Installation.