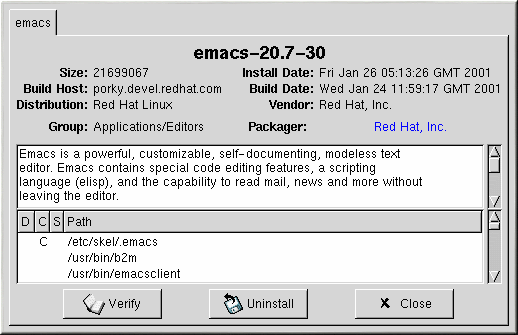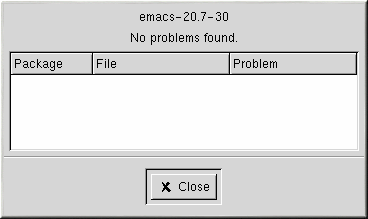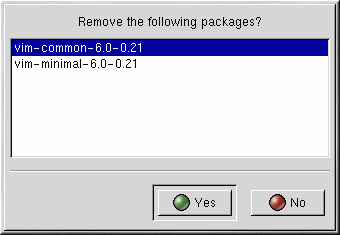パッケージの操作
パッケージの問い合わせ
最も簡単なパッケージの問い合わせは、最上部のメニューから[クエリ]オプションを使用することです。複数のパッケージに問い合わせを実行する場合は、すべてを選択して[クエリ]ボタンをクリックします。
問い合わせを実行すると、Figure 18-9のようなウィンドウが表示されます。問い合わせを実行したパッケージの数が多ければ多いほど、問い合わせ情報ボックス内のタブの数が多くなり、それぞれのタブにパッケージの問い合わせ情報が表示されます。
パッケージの名前はボックスの最上部の中央に表示されます。その下に一覧情報が2列で表示され、その下にはパッケージファイルを示す表示エリアが表示されます。
情報リストの左列では、ファイルサイズ、パッケージがビルドされたマシン、パッケージディストリビューションの名前、そのパッケージが属する機能グループ名が表示されます。
右列には、マシンへのパッケージのインストール日付、パッケージのビルド日付、パッケージのベンダー名、ソフトウェアをパッケージしたグループの名前が表示されます。パッケージがマシンにインストールされていなければ、そのスペースには「not installed」だけ表示されます。
説明の下にはパッケージに含まれるファイルのリストが表示されます。パスの左にD が表示される場合、そのファイルはドキュメントファイルで、アプリケーションの使い方に関するヘルプとして読むファイルであることを表しています。列にCが表示される場合は、そのファイルは設定ファイルです。Under theS 列には、パッケージの状態が表示されます。ここでは、いずれかのファイルがパッケージから消失している(したがって、そのパッケージに問題がある)かどうかの情報を得ることができます。
すでにインストールされているパッケージに対する問い合わせの場合は、このウィンドウの最下部に、[Verify]と[Uninstall]という2つの追加ボタンも表示されます。まだインストールされていないパッケージに対して問い合わせを実行すると、ボタンは[Install]、[Upgrade]、[Check Sig]となります。
特に操作を実行しないで問い合わせウィンドウを閉じるには、ウィンドウバーの右上にある[X]ボタンをクリックします。
パッケージの検証
パッケージの検証は、パッケージ内のファイルをすべてチェックし、システムにあるファイルと一致することを確認します。チェックサム、ファイルサイズ、パーミッション、所有者といった各属性がすべてデータベースに照会されチェックされます。プログラムファイルの1つが何らかの理由で壊れている疑いがある場合に、このチェックを使用することができます。
パッケージの検証は、パッケージの問い合わせと同様に操作します。ウィンドウで検証したいパッケージを選択し、ツールバーで[Verify]ボタンをクリックするか、メニューからPackages=>Verifyを選択します。Figure 18-10で示すようなウィンドウが開きます。
パッケージのチェック中は、[Verify]ウィンドウに進捗状況が表示されます。検証プロセスで何らかの問題が発見されると、それがメイン表示エリアに表示されます。
パッケージのアンインストール
パッケージをアンインストールすると、アプリケーションと関連ファイルがマシンから削除されます。また、そのパッケージが使用していただけで、他のパッケージには必要がないファイルも削除されます。変更された設定ファイルは<filename>.rpmsave としてコピーされるため、後で再利用することができます。
 | 注意 |
|---|---|
パッケージのアンインストールにはroot権限が必要です。 |
パッケージをアンインストールすることで「依存関係」が崩れる(パッケージ内の削除されたファイルを1つまたは複数必要とする他のアプリケーションが実行できないおそれがある)場合は、削除してよいか確認するダイアログボックスが表示されます。
選択したパッケージは、[Packages]メニュー、ツールバー、[クエリ]ボタンなどを使ってさまざまな方法で削除できます。削除するパッケージが多い場合、インストール、問い合わせ、検証の場合と同じように、複数選択して一度に削除することができます。選択した合計数がメインウィンドウの最下部にあるステータスバーに表示されます。
パッケージの削除を開始すると、Gnome-RPMが確認のダイアログボックスを表示し、削除しようとしているパッケージがすべて表示されます(Figure 18-11を参照)。これらをすべてチェックし、保存しておくパッケージが削除されないように確認する必要があります。[はい]ボタンをクリックすると、削除の処理が開始されます。削除が完了すると、削除されたパッケージとグループがそれまで表示されていたウィンドウから消えます。
パッケージのアップグレード
パッケージの新しいバージョンがリリースされた場合は、それを簡単にシステムにインストールすることができます。インストール対象のパッケージを選択した場合と同様に、使用可能なパッケージを表示するウィンドウから目的のパッケージを選択します。アップグレードプロセスを開始するには、ツールバーの[アップグレード]ボタンをクリックするか、メニューで操作=>アップグレードを選択します。それから、新しいパッケージのインストール時と同じ方法で、[追加]ボタンを使用してパッケージを追加するだけです。
アップグレードの間、パッケージのインストールの場合と同じような進捗状況が表示されます。アップグレードが終了すると、特に他の指定をしないかぎり、パッケージの古いバージョンは削除されます(詳細は、the section called 設定を参照)。
通常、パッケージのアップグレードでは、古いバージョンのパッケージをアンインストールしてから新しいパッケージをインストールします。このような方法では、アップグレード時に、設定ファイルへの変更内容が失われてしまいます。しかし、RPMアップグレードの場合は、設定ファイルの変更内容は、適切に保存されます。
インストール中にディスクの空き容量が不足すると、インストールは異常終了します。ただし、エラーが発生した場合にインストールされていたパッケージは一部のファイルを残したままにすることがあります。このエラーのあとでクリーンアップを行うには、ディスク容量を増設してからパッケージを再インストールしてください。