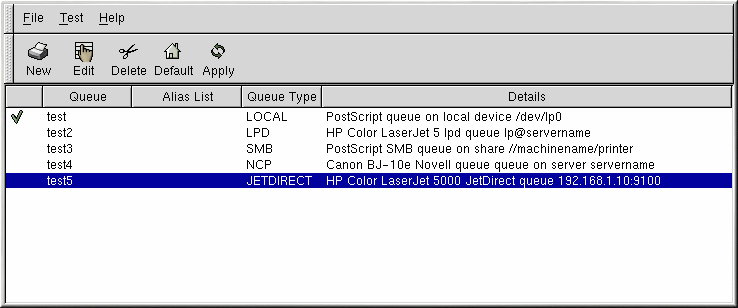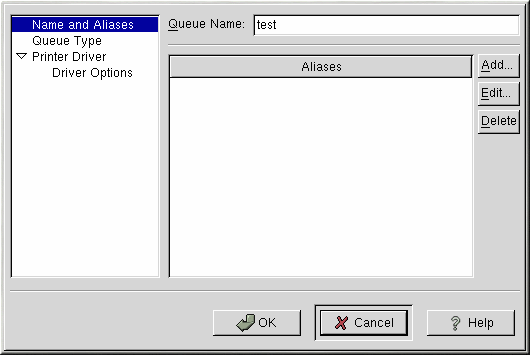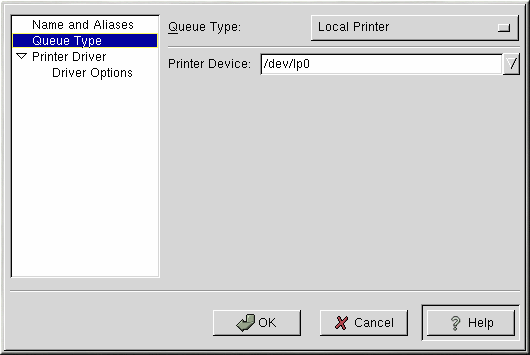Kapitel 5 Druckerkonfiguration
printtool ist nicht mehr in Red Hat Linux enthalten. Es wurde durch das Dienstprogramm printconf ersetzt. Das printconf Dienstprogramm wartet die Konfigurationsdatei /etc/printcap, die Verzeichnisse für die Druckerspooler und Druckerfilter.
Um printconf verwenden zu können, müssen Sie das X Window System ausführen und Root-Berechti- gungen haben. Starten Sie printconf wie folgt:
Gehen Sie im GNOME-Desktop zu Main Menu Button (im Panel) => Programs => System => Printer Configuration.
Gehen Sie im KDE-Desktop zu Main Menu Button (im Panel) => Red Hat => System => Printer Configuration.
Geben Sie am Shell-Prompt den Befehl printconf-gui ein. [1]
 | Bearbeiten Sie /etc/printcap nicht |
|---|---|
Die Datei /etc/printcap sollten Sie nicht bearbeiten, da sie bei jedem Start oder Neustart des Drucker-Dämon (lpd) dynamisch neu erstellt wird. |
Wenn Sie einen Drucker, ohne Verwendung von printconf hinzufügen möchten, müssen Sie die Datei /etc/printcap.local bearbeiten. Die Eingaben in /etc/printcap.local werden zwar in printconf nicht angezeigt, sie werden jedoch vom Drucker- Dämon gelesen. Wenn Sie eine frühere Version von Red Hat Linux aktualisieren, wird Ihre bestehende Konfigurationsdatei auf das neue, von printconf verwendete Format übertragen. Jedesmal, wenn printconf eine neue Konfigurationsdatei erstellt, wird die alte Datei als /etc/printcap.old gespeichert.
Mit printconf können fünf verschiedene Arten von Druckerwarteschlangen konfiguriert werden. Dieses Kapitel behandelt jedoch nur lokale Drucker. Weitere Informationen über die Optionen von printconf finden Sie im Offiziellen Red Hat Linux Handbuch Benutzerdefinierte Konfiguration, oder klicken Sie auf den Button Help, um eine vollständige Beschreibung von printconf zu erhalten.
Ein Lokaler Drucker ist ein Drucker, der über einen parallelen oder einen USB-Port an Ihrem Computer angeschlossen ist. In der Hauptdruckerliste, (wie in Abbildung 5-1 gezeigt), ist der Queue Type eines lokalen Druckers als LOCAL angezeigt.
 | Wichtig |
|---|---|
Wenn Sie eine neue Druckerwarteschlange hizufügen oder eine bereits vorhandene modifizieren, müssen Sie den Drucker- Dämon (lpd) neu starten, damit die Änderungen wirksam werden. |
Wenn Sie auf den Button Apply klicken, werden alle von Ihnen vorgenommenen Änderungen gesichert, und der Drucker- Dämon wird neu gestartet. [2] Alternativ können Sie zum Sichern Ihrer Änderungen und Neustarten des Drucker-Dämon Folgendes wählen: File => Save Changes und anschließend File => Restart lpd.
Wenn in der Hauptdruckerliste ein Drucker angezeigt wird, dessen Queue Type als INVALID angezeigt wird, fehlen für die Druckerkonfiguration vermutlich Angaben oder Treiben, die zum korrekten Funktionieren des Druckers benötigt werden. Um diesen Drucker aus der Liste zu löschen, wählen Sie diesen aus, und klicken Sie auf den Button Delete.
Hinzufügen eines Arbeitsplatz-Druckers
Um einen lokalen Drucker, wie zum Beispiel einen parallele oder USB-Drucker an Ihrem Computer zu benutzen, klicken Sie im Hauptfenster von printconf auf den Button Add. Das in Abbildung 5-2 gezeigte Fenster erscheint. Geben Sie einen eindeutigen Namen für Ihren Drucker in das Textfeld Queue Name ein. Es kann sich zum Beispiel um einen Namen handeln, der den Drucker beschreibt. Sie können auch einen Alias-Namen für den Drucker erstellen, indem Sie neben der Aliases-Liste auf den Button Add klicken. Mehr Informationen über Aliase finden Sie unter Abschnitt namens Erstellen von Drucker-Aliasen. Weder der Druckername noch ein Alias dürfen Leerzeichen enthalten und müssen mit einem Buchstaben von a bis z oder A bis Z beginnen. Gültige Zeichen sind a bis z, A bis Z, 0 bis 9, - und _.
Klicken Sie Queue Type im Menü auf der linken Seite an und wählen Sie Local Printer aus den Menü Queue Type aus. Geben Sie das Druckergerät in das Textfeld Printer Device ein, oder wählen Sie einen Drucker aus dem Pulldown- Menü, wie in Abbildung 5-3 gezeigt, aus.
Wählen Sie anschließend durch Klicken auf Printer Driver im Menü auf der rechten Seite, den Druckertyp aus, der mit dem System verbunden ist. Nachdem Sie den Hersteller und die Modellnummer eines Druckers ausgewählt haben, erscheint eine Liste von Treibern. Wenn für einen Drucker mehr als ein Treiber vorhanden ist, wählen Sie den Treiber, den Sie bevorzugen aus der Printer Driver Liste aus. Sind Sie sich nicht sicher, welchen Treiber Sie verwenden möchten, klicken Sie auf den Button Printer Notes. Sie erhalten aus der Linux-Druckerdatenbank Informationen über Druckertreiber.
Klicken Sie nach der Auswahl des Druckertreibers im Menü auf der linken Seite auf Driver Options. Diese Option variiert jenachdem, welchen Drucker Sie ausgewählt haben. Typische Optionen enthalten Papiergröße, Druckqualität und Druckerauflösung.
Klicken Sie nun auf den Button OK. Der neue Drucker erscheint jetzt in der Druckerliste im Hauptfenster. Klicken Sie im Hauptfenster auf den Button Apply, um Ihre Änderungen in der Konfigurationsdatei /etc/printcap zu speichern und starten Sie den Drucker- Dämon (lpd) neu. Nachdem die Änderungen eingerichtet sind, drucken Sie eine Testseite, um sicherzustellen, dass die Konfigurationen richtig sind. Unter Abschnitt namens Drucken einer Testseite finden Sie weitere Details.