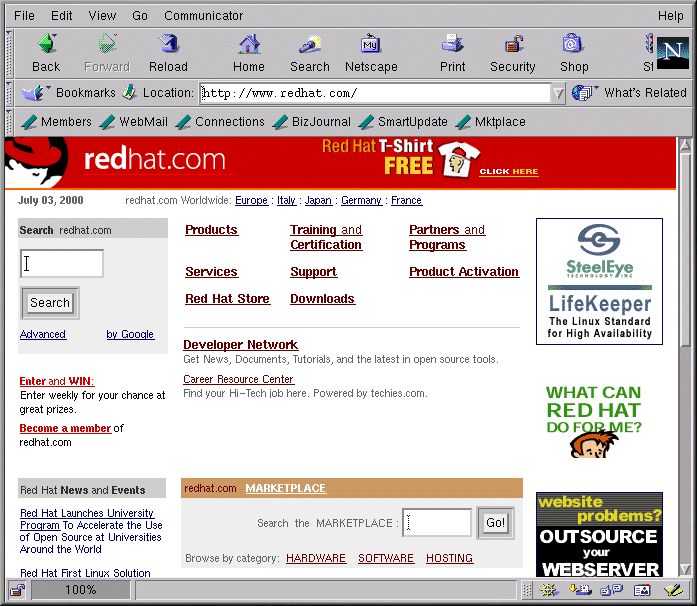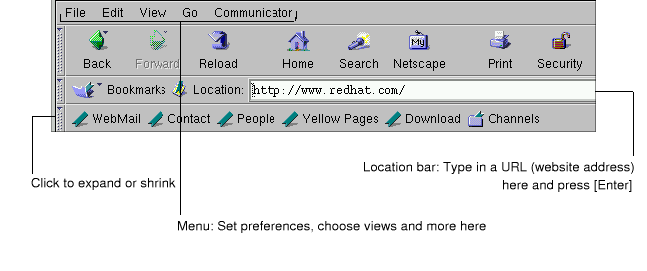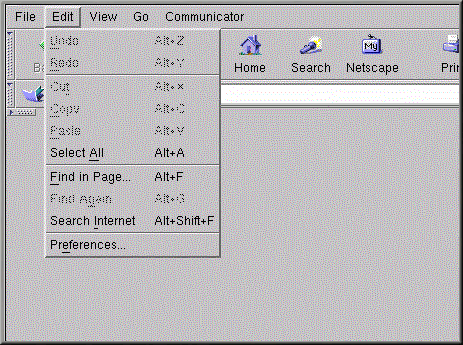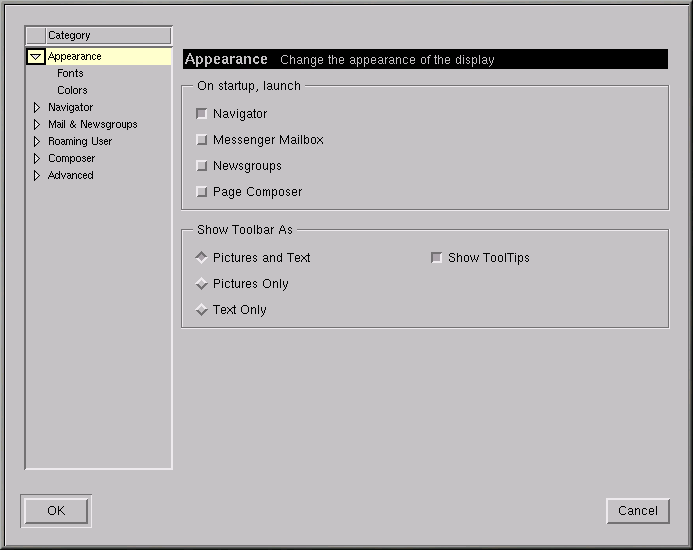Kapitel 7 Web-, E-Mail- und Newszugriff in GNOME und KDE
Nachdem Sie Ihre Internet-Verbindung konfiguriert haben, können Sie Websites anzeigen und das gesamte Informations- und Unterhaltungsangebot des Internet nutzen und vieles andere mehr.
Bevor Sie E-Mails versenden oder die Beiträge in Newsgroups lesen können, müssen Sie jedoch zuerst Ihre E-Mail- und Newsprogramme oder Clients konfigurieren. In Netscape Communicator , der in Red Hat Linux enthaltenen Programmsuite für die Internet-Nutzung, sind zwei sehr verbreitete E-Mail- und News-Clients enthalten.
In diesem Kapitel erfahren Sie, wie Sie den Browser, die E-Mail- und News-Clients von Netscape Communicator konfigurieren können. Die Programmsite Communicator umfasst folgende Programme:
Navigator — für das Finden und Anzeigen von Informationen im World Wide Web
Messenger — für das Senden und Empfangen von E-Mail und News
Composer — für das Erstellen und Veröffentlichen Ihrer eigenen Web-Seiten
Im Mittelpunkt dieses Kapitels stehen die Programme Navigator und Messenger.
 | Lynx: Ein alternativer Browser |
|---|---|
Vermutlich werden Sie für das Surfen im Web das Programm Netscape Navigator verwenden. In Ihrem Red Hat Linux System ist jedoch noch ein weiterer nützlicher Browser mit der Bezeichnung Lynx enthalten. Lynx ist ein Browser für die textbasierte Anzeige von Webseiten und zeigt den Inhalt der Seiten an, nicht jedoch die Grafiken. Der Browser ist sehr schnell und vor allem dann nützlich, wenn Sie nur die Informationen in Webseiten anzeigen möchten, ohne warten zu müssen, bis die Grafiken geladen werden. Wenn Sie Lynx ausprobieren möchten, öffnen Sie ein Shell Prompt und geben Sie lynx ein. Daraufhin wird an der Unterseite des Bildschirms eine Liste mit Optionen angezeigt. Um beispielsweise eine Website aufzurufen, drücken Sie die Taste G und geben die Adresse oder URL der Website ein. Wenn Sie das Programm beenden möchten, drücken Sie einfach die Taste Q. Um mehr über Lynx zu erfahren, geben Sie man lynx am Shell Prompt ein. Wenn Sie das Hilfedokument gleich ausdrucken möchten, verwenden Sie den Befehl man lynx | col -b | lpr. |
Verwenden von Navigator in GNOME und KDE
Das Netscape Navigator Symbol befindet sich bei GNOME im Panel, während es bei KDE auf dem Desktop angezeigt wird.
Um Netscape aufzurufen, klicken Sie einmal auf das entsprechende Symbol. Beim ersten Programmstart wird dann der Software-Lizenzvertrag angezeigt, den Sie sich durchlesen sollten. Klicken Sie dann auf den Button Agree, um fortzufahren. Nachdem der Browser gestartet wurde, wird ein Programmfenster wie in Abbildung 7-1 auf dem Bildschirm angezeigt.
Die oberste Reihe mit den Symbolen wird als Navigator-Symbolleiste bezeichnet. Durch Klicken auf die Symbole werden die folgenden Aktionen eingeleitet:
Back — Sie kehren zu einer zuvor angezeigten Seite zurück. Wenn Sie um mehrere Seiten im Verlauf zurückspringen möchten, klicken Sie mit der linken Maustaste auf das Symbol und halten die Maustaste gedrückt. Daraufhin werden in einem Pulldown-Menü die zuvor angezeigten Seiten aufgelistet. Zeigen Sie nun mit dem Cursor auf die gewünschte Seite, und lassen Sie die Maustaste wieder los.
Forward — Wenn Sie zu einer zuvor angezeigten Seite zurückgekehrt sind, können Sie durch Klicken auf diesen Button wieder aktuellere Seiten Ihrer Internet-Sitzung anzeigen, bis schließlich wieder die letzte aufgerufene Seite angezeigt wird.
Reload — Wenn Sie zu einer zuvor angezeigten Seite zurückgekehrt sind, können Sie durch Klicken auf diesen Button wieder aktuellere Seiten Ihrer Internet-Sitzung anzeigen, bis schließlich wieder die letzte aufgerufene Seite angezeigt wird.
Home — Durch Klicken auf diesen Button wird die von Ihnen festgelegte Startseite aufgerufen. In Abschnitt namens Communicator-Einstellungen erfahren Sie, wie Sie die verwendete Startseite individuell einstellen können.
Search — Mit diesem Button wird eine Seite mit einer Suchmaschine geöffnet. Suchmaschinen dienen unter anderem der Suche nach Informationen, Personen und günstigen Kaufangeboten im Internet.
Print — Wenn Sie einen Drucker konfiguriert haben, wird durch Klicken auf diesen Button die aktuelle Seite ausgedruckt.
Security — Mit diesem Button werden Sicherheitsinformationen über die aktuelle Seite sowie Hinweise zur Verschlüsselung (diese Funktion trägt zu noch mehr Sicherheit bei) angezeigt.
Stop — Durch Klicken auf diesen Button wird das Laden der Seite im Browser abgebrochen.
Wenn Sie andere Websites anzeigen möchten, müssen Sie lediglich auf die Hyperlinks im aktuell angezeigten Dokument klicken oder ein URL in das Adressfeld der Symbolleiste eingeben. Adressen, die Sie eingeben, werden in der History-Liste gespeichert und können durch klicken auf den nach unten zeigenden Pfeil neben dem Adressfeld angezeigt werden.
Sie können auch durch klicken auf Go im Hauptmenü des Netscape eine Auflistung der von Ihnen besuchten Websites erhalten (per Hyperlink, Suchmaschine oder von Ihnen eingegebene Adressen). Wenn Sie eine dieser Sites wieder anzeigen möchten, wählen Sie einfach den entsprechenden Eintrag in dieser Liste aus.
 | Öffnen von Webseiten in einem neuen Fenster |
|---|---|
Wenn Sie weitere Sites besuchen möchten, ohne die aktuell angezeigte Seite hierzu schließen zu müssen, können Sie eine Verknüpfung auch in einem neuen Browser-Fenster öffnen. Klicken Sie hierzu mit der rechten Maustaste auf die Verknüpfung, und wählen Sie im Kontextmenü den Befehl Open Link in New Window. (Wenn Sie über eine Maus mit drei Tasten verfügen oder die Funktion zur Emulation der dritten Taste bei der Installation von Red Hat Linux aktiviert haben, können Sie die Verknüpfung auch durch Klicken mit der mittleren Maustaste in einem neuen Fenster öffnen). |
In der folgenden Tabelle erhalten Sie einen Überblick über die in Navigator verwendeten Tastenkombinationen.
Tabelle 7-1 Tastenkombinationen
| Befehl | Kombination | Befehl | Kombination |
|---|---|---|---|
| Laden der Seite abbrechen | Esc | Rückgängig | Alt-Z |
| Neu laden | Alt-R | Alt-P | |
| Adresse öffnen | Alt-L | Seite öffnen | Alt-O |
| Neue Mail-Nachricht | Alt-M | Lesezeichen bearbeiten | Alt-B |
| Suchen (in Seite) | Alt-F | Erneut suchen | Alt-G |
| Neues Fenster | Alt-N | Fenster schließen | Alt-W |
| Beenden | Alt-Q | Speichern unter | Alt-S |
| Zur nächsten Seite gehen | Alt-Rechte Pfeiltaste | Zur vorigen Seite gehen | Alt-Linke Pfeiltaste |
 | Haben Sie Probleme mit Ihren Netscape-Adressbuch? | ||
|---|---|---|---|
Hier finden Sie die Anweisungen für den Fall, wenn das Adressbuch im Netscape einen Programmabbruch verursacht: Öffnen Sie einen Shell-Prompt und geben Sie grep locale $HOME/.netscape/*.js in die Befehlszeile ein. Folgendes (oder ähnliches) wird daraufhin erscheinen:
Schließen Sie alle Netscape-Fenster und entfernen Sie die obigen Zeilen aus diesen Dateien:
|
Communicator-Einstellungen
In Communicator können Sie zahlreiche Funktionen individuell konfigurieren. So können Sie unter anderem festlegen, wie eine Webseite angezeigt wird oder welche Sicherheitsstufen verwendet werden.
Um das Surfen im Internet zu optimieren, können Sie viele Einstellungen in Navigator nach Ihren Wünschen festlegen. Wählen Sie hierzu im Menü Edit=>Preferences, um das Menü für die Einstellungen anzuzeigen (siehe Abbildung 7-3).
Das Dialogfeld Preferences besteht aus einer Reihe von Unterabschnitten im Menü Category einschließlich:
Appearance — Ermöglicht Ihnen das Ändern des Erscheinungsbilds von Navigator. Dazu zählen die verwendeten Farben oder die angezeigten Symbole in den Navigationsleisten.
Navigator — Unter anderem können Sie damit Ihre Homepage spezifizieren oder die Seite wählen, die beim Starten des Browsers angezeigt werden soll. Zudem können Sie festlegen, für welchen Zeitraum im History-Fenster eine Liste der bereits aufgerufenen Seiten angezeigt werden soll.
Mail & Newsgroups — Einstellungen für den E-Mail-Client und den Newsreader von Communicator. Wenn Sie sich informieren möchten, welche Einstellungen Sie hier vornehmen müssen, können Sie dies in Abschnitt namens E-Mail und News Einstellungen für Messenger nachlesen.
Advanced — Hier können Sie unter anderem festlegen, ob bzw. welche Cookies akzeptiert werden sollen (bei Cookies handelt es sich um kleine Dateien, die lokal auf Ihrem Computer gespeichert werden und Informationen enthalten, mit denen Sie sich gegenüber einer Website identifizieren können). Darüber hinaus können Sie weitere Einstellungen ändern.
Sie können jede, dieser Sektionen in Preferences durch Klicken der Pfeiltaste neben dem entsprechenden Symbol erweitern. Im Folgenden werden die einzelnen Abschnitte im Detail besprochen.
Einstellungen unter Erweitert
Klicken Sie auf das Sysmbol neben Appearance, um alle zugehörigen Untermenüs anzuzeigen. (siehe Abbildung 7-4).
In dieser Kategorie stehen die folgenden Unterpunkte zur Verfügung, die Sie einfach durch Klicken auswählen können:
Advanced — Hier können Sie die Eigenschaften auswählen, die beim Starten ausgeführt werden sollen und Sie können bestimmen, wie die Symbolleitst aussehen soll.
Fonts — In diesem Abschnitt können Sie festlegen, welche Schriftart Sie standardmäßig verwenden möchten. Wenn Sie Probleme beim Lesen der Schrift auf den von Ihnen besuchten Seiten haben, können Sie hier Schriftart und Schriftgröße einstellen. Die Auswahl erfolgt einfach mit Hilfe der Dropdown-Listen. Da Ihre ausgewählten Werte gleich für die aktuell angezeigte Seite verwendet werden, können Sie schnell feststellen, wie sich die neuen Einstellungen auf die Bildschirmdarstellung auswirken.
Colors — Mit diesem Menüpunkt können Sie festlegen, welche Farben für den Text, den Hintergrund und die Verknüpfungen mit anderen Seiten verwendet werden sollen. Sie können auch auswählen, ob die Verknüpfungen in Ihren Dokumenten unterstrichen oder nur als farbiger Text dargestellt werden sollen.
Die Kategorie Navigator
In der Kategorie Navigator finden Sie die Optionen für das Starten des Browsers, in welcher Sprache die Webseiten angezeigt werden und welche Hilfsprogramme verwendet werden sollen (siehe Abbildung 7-5).
Im ersten Dialogfeld der Kategorie Navigator können Sie beispielsweise festlegen, dass beim Aufrufen des Browsers eine leere Seite statt der voreingestellten Seite angezeigt werden soll.
Im Abschnitt Home page dieser Kategorie können Sie eine beliebige Webseite als Startseite festlegen. Sie können auch angeben, dass der Browser automatisch die aktuell angezeigte Seite öffnen soll. Wählen Sie hierzu die Option Use Current Page.
Im Abschnitt History können Sie den Zeitraum einstellen, für den Sie zuvor besuchte Seiten in Ihrer History-Liste speichern möchten. Diese Liste ist ganz nützlich, wenn Sie eine wichtige Site nochmals aufrufen möchten, deren Adresse Sie nicht als Lesezeichen gespeichert haben. Im Feld History expires after können Sie eingeben, für welchen Zeitraum (in Tagen) die URLs in Ihrer History-Liste gespeichert werden sollen. Um diese Liste sofort zu löschen, klicken Sie auf den Button Clear History.
 | Verwenden der History-Datei |
|---|---|
Um die History-Datei zu öffnen, wählen Sie im Menü Communicator => Tools => History. |
Mit Hilfe der folgenden Kategorie, Mail & Newsgroups, können Sie für das E-Mail-Programm und den Newsreader in Communicator persönlichen Accountinformationen eingeben. Weitere Informationen zu diesen Einstellungen finden Sie in Abschnitt namens E-Mail und News Einstellungen für Messenger.