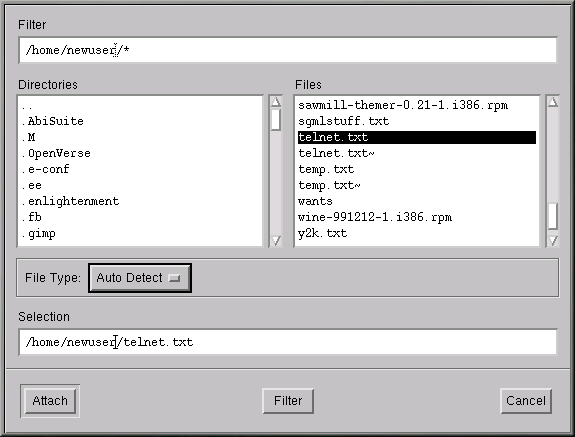Lesen und Verfassen von Mails im Messenger
Nachdem Sie Ihre Accounts in Communicator konfiguriert haben, können Sie mit Nachricht E-Mails und Beiträge in Newsgroups senden und empfangen (weitere Informationen zum Einrichten der Newsgroup-Einstellungen finden Sie in Abschnitt namens Verwenden von Messenger für das Lesen von News).
Sie können Messenger mit den folgenden Methoden starten:
Öffnen Sie Netscape und drücken Sie Alt-2
Über die Komponentenleiste — Klicken Sie auf das Symbol für den Posteingang, das wie folgt aussieht:

Das daraufhin geöffnete Dialogfeld Netscape Mail & Newsgroups sieht ähnlich wie in Abbildung 7-12 aus.
Um eine neue Nachricht zu verfassen, klicken Sie in der
Nachrichten-Symbolleiste auf das Symbol
New Msg: ![]()
Sie können auch eine neue Nachricht erstellen, indem Sie mit der rechten Maustaste auf die Inbox klicken und dann die Option New im Kontextmenü wählen. Oder Sie verwenden die Tastenkombination Alt-M um das Dialogfeld zum Compose von Mails zu öffnen.
 | Erstellen von Nachrichten im Textformat |
|---|---|
Wenn Sie in den Einstellungen festgelegt haben, dass Ihre E-Mail-Dokumente und Newsgroup-Beiträge im HTML-Format verfasst werden sollen, halten Sie beim Klicken auf das Symbol New Msg die Umschalttaste gedrückt. Dadurch erstellen Sie automatisch eine Nachricht im Nur-Text-Format. Alternativ können Sie auch die Kombination Umschalttaste => New Msg verwenden, um HTML-Dokumente zu erstellen, wenn Sie als Voreinstellung festgelegt haben, dass Sie Ihre Nachrichten normalerweise im Nur-Text-Format verfassen. |
Das Dialogfeld Compose sieht ähnlich wie in Abbildung 7-13 aus.
Beachten Sie bitte, dass in der Titelleiste des Dialogfelds Compose der Titel Ihrer Nachricht angezeigt wird (wie in Compose: Type in your subject here in Abbildung 7-13) sobald Sie Ihre Nachricht durch Klicken auf das Symbol Save in der Toolbar gespeichert haben.
Im Adressfeld können Sie die folgenden Optionen verwenden:
To: Der eigentliche Empfänger Ihrer Nachricht
Cc: Empfänger einer Kopie Ihrer Nachricht ("Cc" steht für Carbon Copy)
Bcc: Empfänger einer Kopie der Nachricht, die jedoch den anderen Empfängern im Header der Mail nicht angezeigt werden ("Bcc" steht für Blind Carbon Copy).
Reply-To: In diesem Feld können Sie eine E-Mail-Adresse für die Rückantworten der Empfänger festlegen
Newsgroup: In diesem Feld können Sie eine Newsgroup als Empfänger Ihrer Nachricht angeben.
Followup-To: In diesem Feld können Sie eine E-Mail-Adresse angeben, die bei allen Beiträgen für Newsgroups verwendet werden soll
Geben Sie im Adressfeld die E-Mail-Adresse des gewünschten Empfängers ein, und drücken Sie dann die Eingabetaste, um ein weiteres leeres Adressfeld anzuzeigen. Für jedes Adressfeld können Sie unabhängig von den Einstellungen für die anderen Adressfelder eine der Optionen in der Dropdown-Liste neben der Adresse auswählen.
Wenn Sie alle Adressen eingegeben haben, drücken Sie die Tabulatortaste, um in das Feld Betreff zu wechseln. Geben Sie den Titel Ihrer Nachricht ein, und drücken Sie dann nochmals die Tabulatortaste.
Geben Sie nun den eigentlichen Text für Ihre Nachricht ein. Wenn Sie auch damit fertig sind, klicken Sie auf den Button Send in der Toolbar, um Ihre E-Mail zu senden.
Weitere E-Mail-Optionen
Wenn Sie jemandem eine Webseite oder eine Datei senden möchten, können Sie hierzu das entsprechende Dokument an Ihre Nachricht anfügen. Klicken Sie hierzu auf das Symbol für die Büroklammer in der Toolbar oder auf das Register direkt unter dem Adressfeld.
Wenn Sie die URL eingegeben haben, klicken Sie auf den Button Attach. Sie sehen dann, dass die von Ihnen angegebene URL in Ihre Nachricht eingefügt wurde (siehe Abbildung 7-15).
Wenn Sie Ihre Nachricht senden, wird die mit Ihrer URL verknüpfte Webseite mitgeschickt.
 | Drag and Drop bei Webseiten |
|---|---|
Sie haben die Möglichkeit, eine URL aus dem
Location Toolbar von
Navigator in Ihre Nachricht zu ziehen und dort
abzulegen. Klicken Sie in Ihrer Nachricht auf das Symbol für
die Büroklammer unter dem Adressfeld. Gehen Sie nun in
Navigator zur
Location Toolbar, und klicken Sie mit der Maus auf
das Symbol für das Lesezeichen, das wie folgt aussieht: Ziehen Sie dann bei gedrückter Maustaste das Symbol in das Feld für Anlagen in Ihrer Nachricht. |
Auf gleiche Weise wie Webseiten können Sie auch andere Dateien auf Ihrem Computer in Ihre Nachrichten einfügen. Klicken Sie auf den Button Attach in der Toolbar oder unter dem Adressfeld, und wählen Sie im Menü den Befehl File. Daraufhin wird das Dialogfeld Attach File geöffnet, in dem der Inhalt Ihres Anmeldeverzeichnisses dargestellt wird (siehe Abbildung 7-16).
 | Drag and Drop bei Dateien |
|---|---|
Sie können Dateien von Ihrem Desktop oder aus Ihrem Dateimanager auf gleiche Weise wie URLs aus Navigator ziehen. Klicken Sie einfach mit der Maustaste auf die gewünschte Datei, und ziehen Sie diese dann in das Feld für Anlagen in Ihrer Nachricht. |
Möchten Sie wissen, ob Ihre E-Mails tatsächlich übermittelt und gelesen wurden? Das Nachricht-Zustellsystem sendet Ihnen zu diesem Zweck eine Empfangsbestätigung zu, um sicherzustellen, dass Ihre Mail angekommen ist und geöffnet wurde. Dies ist von den Einstellungen des Mail-Servers des Empfängers abhängig.
Messenger unterstützt zwei Arten von Empfangsbestätigungen:
Lieferbestätigung — Es erfolgt eine Benachrichtigung, dass die E-Mail erfolgreich zum Mail-Server des gewünschten Empfängers übertragen und dort im korrekten Postfach gespeichert wurde.
Lesebestätigung — Es erfolgt eine Benachrichtigung, dass der Empfänger die Nachricht geöffnet hat.
Um die Einstellungen für Empfangsbestätigungen vorzunehmen, gehen Sie zu Edit => Preferences => Mail & Newsgroups => Return Receipts. Im daraufhin geöffneten Dialogfeld (siehe Abbildung 7-17) können Sie festlegen, ob Sie Empfangsbestätigungen für gesendete und erhaltene Mails senden möchten.
Um über das Dialogfeld zum Erstellen von Nachrichten die Funktion für Empfangsbestätigungen zu aktivieren, wählen Sie View => Options und aktivieren dann das Kontrollkästchen Request return receipt. Sie können auch auf das Register für das Festlegen von Optionen unter dem Register für Anhänge oder auf den Button Options in der Toolbar klicken.
Weitere Informationen über die E-Mail-Optionen wie Adressbücher, Filterfunktionen für E-Mails und mehr finden Sie in der Dokumentation zu Netscape Communicator im Menü Help.