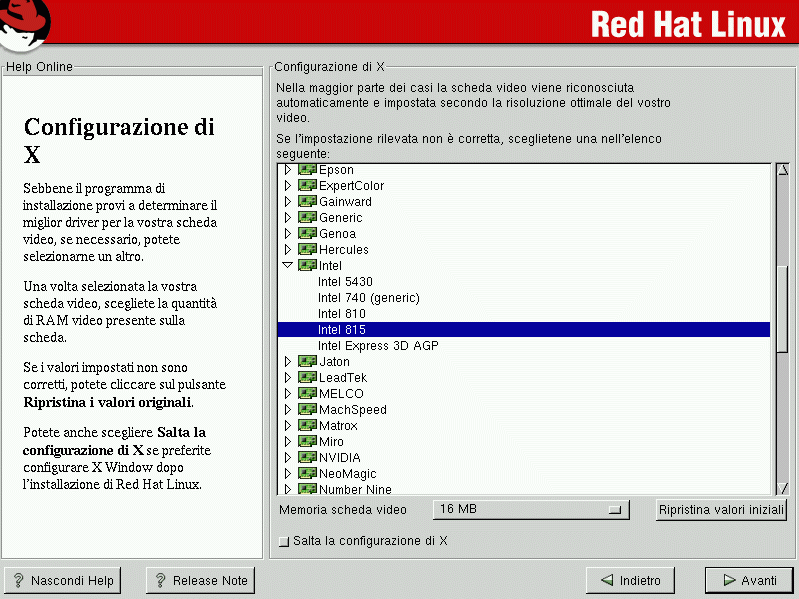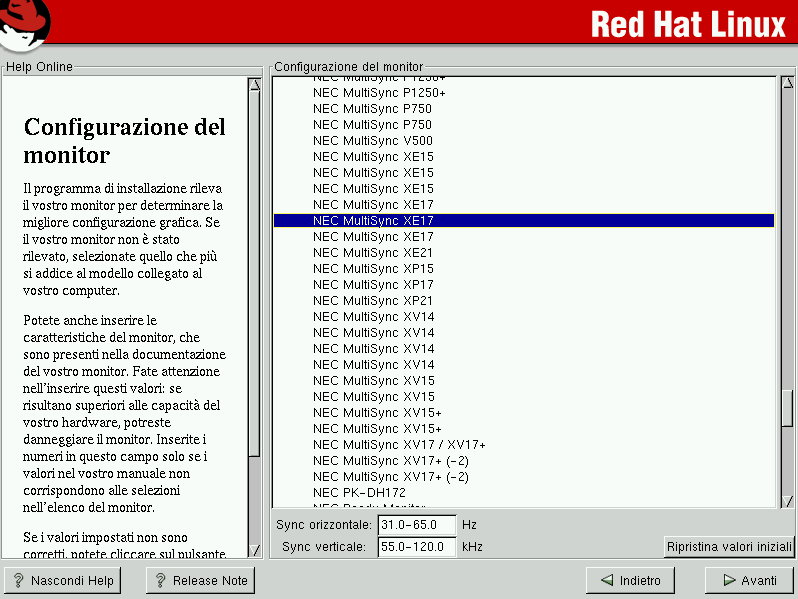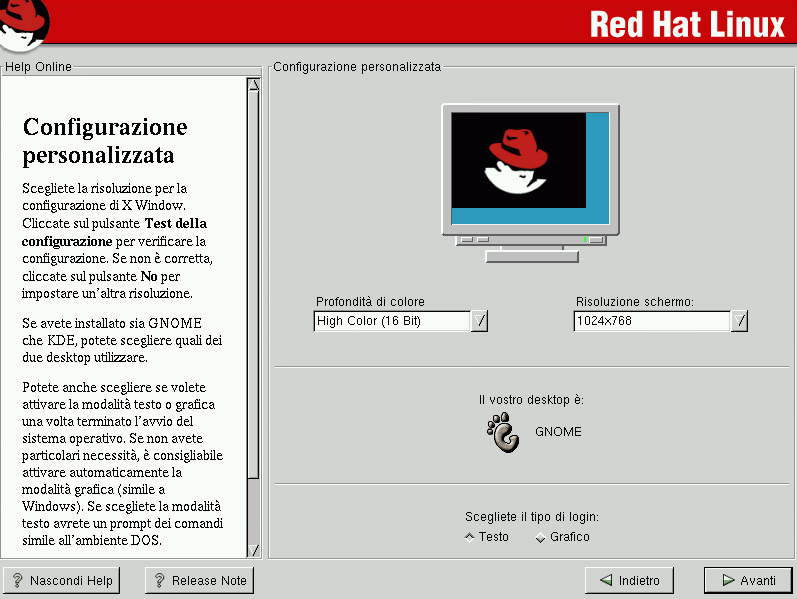Tool di configurazione GUI X
Se decidete di installare i pacchetti del sistema X Window, potete ora configurare il server X. Se invece non avete intenzione di installare i pacchetti di X Window, passate alla la sezione Installazione dei pacchetti.
Configurazione della scheda video
Xconfigurator vi presenta un elenco di schede video tra cui scegliere.
Se la vostra scheda video non è compresa nella lista (vedere la Figura 4-20), probabilmente X non la supporta. Comunque, se conoscete le caratteristiche tecniche della vostra scheda, potete selezionare Scheda non presente nell'elenco e cercare di configurare il chipset con uno dei server X disponibili.
Inserite ora la quantità di memoria presente nella scheda video. Se ignorate questo valore, consultate le specifiche tecniche della scheda video. Inserendo un valore non corretto, non danneggiate la scheda, ma potreste causare un malfunzionamento del server X.
Se stabilite che i valori selezionati non sono corretti, potete fare click sul pulsante Ripristina valori iniziali per tornare alle impostazioni suggerite.
È inoltre possibile selezionare l'opzione Salta la configurazione di X, se preferite configurare X dopo l'installazione oppure non farlo affatto.
Configurazione del monitor
Xconfigurator, il tool di configurazione di X Window, presenta una lista di monitor tra cui scegliere. È possibile usare il monitor rilevato automaticamente o selezionarne un altro.
Se il vostro monitor è compreso nella lista, selezionate il modello Generic più simile al vostro. Selezionando un monitor Generic, Xconfigurator richiede l'inserimento di un range di refresh orizzontale e verticale. I valori da inserire sono reperibili nelle specifiche tecniche del monitor. Consultate la documentazione relativa al monitor per assicurarvi di aver inserito i valori corretti.
 | Attenzione |
|---|---|
Nella scelta di un monitor simile al vostro assicuratevi che il monitor selezionato non abbia caratteristiche tecniche migliori. In tal caso potreste danneggiare irreparabilmente l'hardware del vostro monitor. |
Anche i range di refresh verticali e orizzontali suggeriti da Xconfigurator sono visualizzati in questa schermata.
Se stabilite che i valori selezionati non sono corretti, potete cliccare sul tasto Ripristina valori iniziali per tornare alle impostazioni suggerite.
Terminata la configurazione del monitor, fate clic su Avanti.
Configurazione personalizzata
Selezionate la profondità dei colori e la risoluzione per personalizzare X. Fate clic sull'opzione Verifica dell'impostazione per provare questa configurazione. Se non gradite il risultato, fate clic su No per scegliere un'altra risoluzione.
Si consiglia di verificare sempre la configurazione per assicurarsi che la risoluzione e le impostazioni dei colori siano utilizzabili.
Se avete installato sia GNOME che KDE, potete scegliere quale dei due utilizzare come ambiente desktop predefinito.
Una volta terminata l'installazione di Red Hat Linux è inoltre possibile stabilire se avviare il sistema in modalità grafica o testo. A meno che non abbiate necessità particolari, è consigliabile utilizzare la modalità grafica (simile all'ambiente Windows). Se decidete di avviare la modalità testo, vi appare un prompt di comandi (simile all'ambiente DOS).