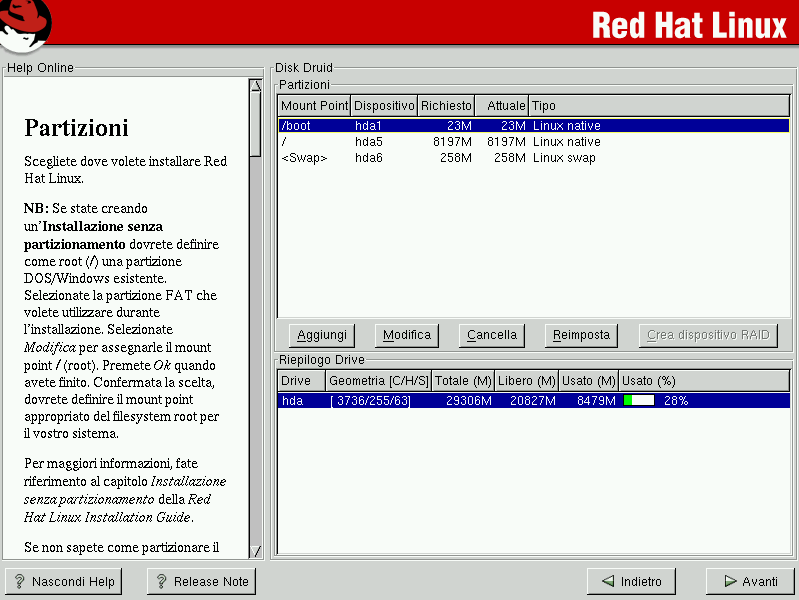Partizionamento del sistema
Se scegliete Partizionamento automatico, passate alla la sezione Configurazione della rete.
Se scegliete Partizionamento manuale con fdisk, passate alla la sezione Partizionamento con fdisk.
A questo punto è necessario indicare al programma di installazione dove installare Red Hat Linux. Ciò avviene definendo i mount point per una o più partizioni in cui verrà installato Red Hat Linux. Potreste aver bisogno di creare e/o cancellare partizioni (vedere Figura 4-6).
 | Nota Bene |
|---|---|
Se non avete ancora deciso come configurare le vostre partizioni, fate riferimento all'appendice sul partizionamento nell'Official Red Hat Linux Reference Guide. I requisiti minimi necessari sono una partizione root con dimensioni idonee e una partizione di swap di almeno 32 MB. |
Il programma per il partizionamento utilizzato in Red Hat Linux 7.1 è Disk Druid. A parte in alcuni casi particolari, Disk Druid è in grado di gestire i requisiti di partizionamento per un'installazione Red Hat Linux standard.
Campi delle partizioni
Ogni riga nella sezione Partizioni rappresenta una partizione del disco. Ogni riga ha cinque campi differenti:
Mount Point: un mount point è la posizione all'interno di una gerarchia di directory al quale il sistema fa riferimento. Lo spazio logico viene "sincronizzato" in questo punto. Il campo indica dove verrà montata la partizione. Se la partizione già esiste, ma non è configurata, occorre definire il suo mount point. Fate doppio clic sulla partizione o sul pulsante Modifica.
Dispositivo: questo campo mostra il nome del dispositivo della partizione.
Richiesto: questo campo mostra la dimensione originale della partizione. Per ridefinire la dimensione di una partizione è necessario cancellare la partizione corrente e ricrearla utilizzando il pulsante Aggiungi.
Attuale: questo campo mostra lo spazio attualmente allocato alla partizione.
Tipo: questo campo mostra il tipo di partizione (per esempio, Linux Native o DOS).
Schema di partizionamento consigliato
Si consiglia di creare le seguenti partizioni, (a meno che non abbiate un motivo per fare diversamente!):
Una partizione di swap (almeno 32 MB) — le partizioni di swap sono utilizzate per supportare la memoria virtuale. In altre parole, i dati vengono scritti sulla partizione di swap quando non c'è più RAM disponibile per memorizzare i dati elaborati dal sistema. Se il vostro computer ha poca memoria RAM (16 MB o meno), dovrete crearne sicuramente una. Anche se avete più memoria, una partizione di swap è comunque consigliabile. La dimensione minima della partizione di swap dovrebbe essere pari al doppio della quantità di memoria RAM presente nel vostro computer o almeno di 32 MB, comunque non superiore a 128 MB. Nell'applicativo Disk Druid, il campo swap dovrebbe essere simile a:
<Swap> hda6 64M 64M Linux swap
Una partizione di /boot (max. 32 MB) — questa partizione montata su /boot contiene il kernel del sistema operativo (che permette al vostro sistema di avviare Red Hat Linux), insieme ad altri file utilizzati per il processo di avvio. A causa delle limitazioni del BIOS dei PC, si consiglia la creazione di una piccola partizione per contenere i file necessari all'avvio del sistema operativo. Non è necessario creare una partizione maggiore di 32 MB. Nell'applicativo Disk Druid, il campo /boot dovrebbe essere simile a:
/boot hda1 16M 16M Linux native

Attenzione Se il vostro disco fisso ha più di 1024 cilindri, è necessario creare una partizione di /boot affinché questa utilizzi tutto lo spazio rimanente sul disco fisso.
Una partizione di root (1,2-2,4 GB) — qui viene posizionata "/" (la directory root). In questa configurazione tutti i file (eccetto quelli contenuti in /boot) risiedono nella partizione root. Una partizione root pari a 1,2 GB permette un'installazione di classe Workstation lasciando comunque poco spazio libero. Se scegliete una partizione root di 2,4 GB avrete la possibilità di installare tutti i pacchetti. Nell'applicativo Disk Druid, il campo / dovrebbe essere simile a:
/ hda5 3734M 3734M Linux native
Problemi riscontrati nell'aggiunta di una partizione
Se provate ad aggiungere una partizione e Disk Druid non riesce a soddisfare le vostre richieste, appare una finestra di dialogo con le partizioni attualmente non allocate insieme al motivo dell'operazione fallita. Le partizioni non allocate vengono anche visualizzate sullo schermo principale di Disk Druid (tuttavia dovrete far scorrere la sezione Partizioni per vederle).
Mentre scorrete lungo la sezione Partizioni, potreste vedere un messaggio in rosso con scritto Partizione richiesta non allocata, seguito da una o più partizioni. Un motivo molto comune potrebbe essere la mancanza di disco libero per la partizione. In ogni caso, la ragione per cui la partizione non viene allocata sarà visualizzata dopo il mount point della partizione richiesto.
Per ovviare a questo genere di problema, potreste spostare la partizione su un altro disco, ridimensionarla oppure cancellarla interamente. Attuate le modifiche utilizzando il pulsante Modifica oppure facendo doppio clic sulla partizione.
Riepilogo drive
Ogni riga nella sezione Riepilogo Drive rappresenta un disco fisso sul vostro sistema. Ogni riga ha i seguenti campi:
Drive: questo campo mostra il nome dei dispositivi del disco fisso.
Geometria [C/H/S]: questo campo visualizza la geometria del disco fisso, composta da tre numeri che rappresentano cilindri, testine e settori.
Totale: questo campo mostra lo spazio totale disponibile sul disco fisso espresso in megabyte.
Libero: questo campo mostra lo spazio non ancora allocato del disco fisso espresso in megabyte.
Usato: questi campi mostrano lo spazio del disco fisso attualmente allocato per le partizioni, espresso in megabyte e percentuale.
La sezione Riepilogo drive è visualizzata solo per indicare la configurazione dei dischi e non serve per specificare il disco per ogni partizione. Se vi occorre questa informazione, utilizzate il campo Drive disponibili nella la sezione Aggiunta di una partizione.
Pulsanti di Disk Druid
Questi pulsanti controllano le azioni di Disk Druid. Vengono utilizzati per aggiungere, cancellare le partizioni e per modificarne gli attributi. Inoltre ci sono pulsanti che consentono di accettare le modifiche effettuate o di uscire da Disk Druid. Qui di seguito troverete una breve descrizione di ogni pulsante.
Aggiungi: viene usato per aggiungere una nuova partizione. Dopo averlo selezionato, vi apparire una finestra di dialogo contenente i campi da riempire (per es.: mount point e dimensione).
Modifica: viene utilizzato per modificare gli attributi della partizione selezionata nella sezione Partizioni. Selezionando il pulsante Modifica, appare una finestra di dialogo con i campi da modificare (tutti o solo alcuni a seconda del fatto che le informazioni sulla partizione siano già state scritte sul disco).
Cancella: viene utilizzato per rimuovere la partizione attualmente evidenziata nella sezione Partizioni presenti sul disco . Vi viene richiesto di confermare l'eliminazione.
Reimposta: viene usato per ripristinare lo stato originale di Disk Druid. Tutte le modifiche effettuate saranno annullate se decidete di reimpostare le partizioni.
Crea dispositivo RAID: può essere utilizzato se desiderate attivare un sistema RAID su alcune o tutte le partizioni del disco. Selezionate questo pulsante solo se avete già usato dispositivi RAID. Per maggiori informazioni, consultate la sezione RAID (Redundant Array of Independent Disks) nella Official Red Hat Linux Reference Guide.
Aggiunta di una partizione
Per aggiungere una partizione, selezionate il pulsante Aggiungi. Apparirà una finestra di dialogo.
 | Nota Bene |
|---|---|
Sarà necessario attribuire almeno una partizione a Red Hat Linux ed eventualmente più di una. Per approfondire questo argomento, consultate la sezione Introduzione al partizionamento del disco nella Official Red Hat Linux Reference Guide. |
Mount Point: selezionate e inserite il mount point della partizione. Per esempio, se la partizione in oggetto è quella root, digitate /; per la partizione di /boot digitate /boot e così via. Potete anche utilizzare il menù a tendina per selezionare il mount point corretto per la partizione.
Dimensioni (MB): inserite le dimensioni della partizione (in megabyte). Questo campo è impostato con "1", se non modificate tale valore otterrete una partizione di 1 MB.
Usa spazio rimanente: questo campo indica se la dimensione inserita deve essere considerata l'esatta dimensione della partizione o la dimensione minima. Se il campo viene selezionato, la partizione occupa tutto lo spazio libero del disco fisso. La dimensione della partizione aumenta e diminuisce quando le altre partizioni verranno modificate. Potete selezionare questo campo per più partizioni: lo spazio libero aggiuntivo verrà condiviso da tutte le partizioni per le quali è stato selezionato questo campo.
Tipo di partizione: questo campo contiene la lista dei differenti tipi di partizioni che possono essere create (per es., Linux Native o DOS). Selezionate il tipo di partizione utilizzando il mouse.
Drive disponibili: questo campo visualizza i dischi fissi installati sul sistema. Se la casella relativa a un disco è evidenziata, significa che la partizione potrà essere creata su quel disco. Se la casella non è evidenziata, la partizione non verrà mai creata su quel disco. Utilizzando le impostazioni di queste caselle, potrete decidere se lasciare a Disk Druid il compito di posizionare le partizioni oppure se posizionarle a vostro piacimento.
Ok: selezionate Ok se siete soddisfatti delle impostazioni e se desiderate creare la partizione.
Cancella: selezionate Cancella se desiderate eliminare la partizione.
Modifica di una partizione
Per modificare una partizione, selezionate il pulsante Modifica oppure fate doppio clic sulla partizione esistente.
 | Nota Bene |
|---|---|
Se si tratta di una partizione già esistente sul disco, sarà possibile modificare solo il mount point. Se desiderate effettuare qualsiasi altra modifica, dovrete cancellare la partizione e ricrearla. |
Cancellazione di una partizione
Per cancellare una partizione, evidenziatela nella sezione Partizioni e fate un doppio clic sul pulsante Cancella. Prima di eliminare la partizione vi viene chiesto di confermare l'operazione.
Per ulteriori informazioni, consultate la la sezione Formattare le partizioni.