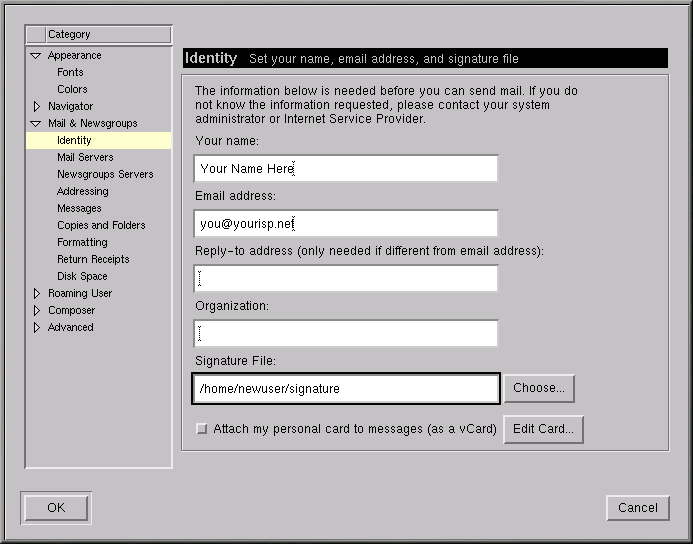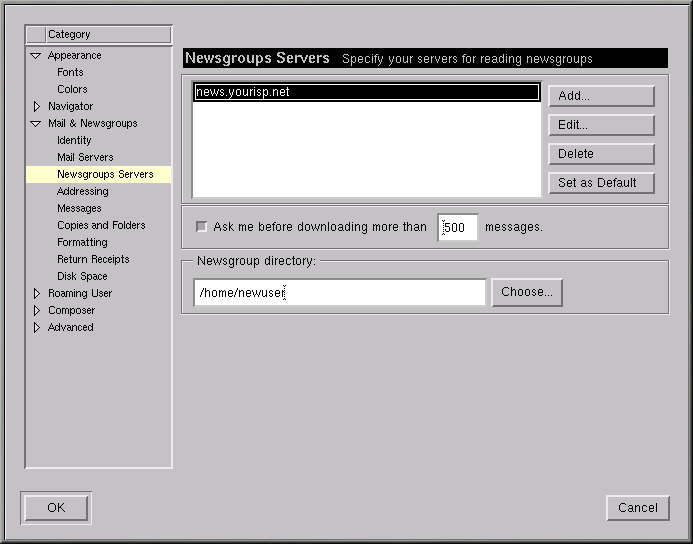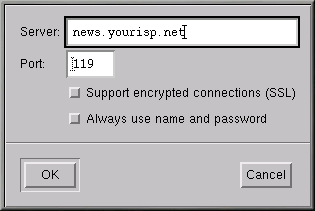Configurazione della posta con Messenger
Per leggere e inviare messaggi, dovete prima inserire le impostazioni nella categorai Mail & Newsgroups di Communicator (Edit => Preferences). In questa categoria, potete inoltre salvare le opzioni correlate.
Inserimento delle informazioni per l'account
Selezionando Mail & Newsgroups, la categoria mostra delle sottovoci relative alle informazioni del vostro account (vedere Figura 7-6).
Opzioni generali
Nella prima finestra di dialogo alla destra delle categorie, potete selezionare il modo in cui desiderate che compaiano i messaggi a cui avete risposto con reply. La parte del messaggio precedente contenuto nel nuovo messaggio può essere visualizzata con un colore o uno stile grafico differente.
Potete anche scegliere se visualizzare le e-mail e le news con caratteri fissi o variabili. Selezionando Fixed width font viene conservata la larghezza fissa dei font.
Identità dell'account
Nella categoria Identity, inserite il vostro nome, l'indirizzo e-mail, il nome della vostra società (se possibile) e il percorso del vostro file di firma (vedere Figura 7-7).
 | Indirizzo e-mail |
|---|---|
Spesso, l'indirizzo e-mail è composto dalla login utilizzata per l'account seguita dal carattere @ e dal nome del provider (come in "earthlink.net"). In caso di dubbi, consultate il vostro provider. |
Se volete che gli utenti vi rispondano a un indirizzo e-mail differente da quello di default potete indicare tale indirizzo nel campo Reply-to address. Quando gli utenti rispondono, la mail viene spedita a questo indirizzo.
Creazione della firma
Una firma è una piccola nota alla fine di ogni e-mail o del messaggio delle news. Spesso le firme forniscono informazioni sull'autore del messaggio.
Per creare una firma, utilizzate l'editor di testo Pico:
Assicuratevi di essere nella vostra directory home. Al prompt della shell, digitate pico signature.txt.
Nella finestra che si apre, digitate il testo che desiderate compaia come "firma". Potete scrivere più di una riga; tuttavia, "l'etichetta di rete" (ossia l'insieme delle convenzioni ritenute "buone maniere" su Internet) sconsiglia di apporre firme più lunghe di una o due righe.
Salvate il file utilizzando i tasti Ctrl-X. Quando vi viene chiesto se volete salvare il file, selezionate il tasto Y (che sta per "yes").
Ora, la vostra directory contiene un nuovo file, chiamato signature.txt. Il percorso completo sarà per esempio, /home/newuser/signature.txt. Se scrivete una e-mail o inviate un messaggio su un newsgroup, il testo nel file signature.txt viene automaticamente aggiunto alla fine del messaggio.
Server di posta
Nella categoria Mail Servers inserite il nome del server di posta (vedere Figura 7-8).
Per aggiungere le informazioni sul vostro account utente, selezionate il tasto Add. Compare una nuova finestra simile alla Figura 7-9.
Nella linguetta General, inserite:
Server Name — qui viene spedita e ricevuta la vostra posta. Nel caso siate incerti sul nome del server da inserire, consultate il vostro provider di servizi Internet.
Server Type — da questa casella potete selezionare POP, MoveMail oppure IMAP. Ricordate che non tutti i provider supportano tutti i tipi di server. A tal proposito consultate il vostro provider.
User Name — inserite la login del vostro account (ISP).
Remember password — selezionate questa opzione se non volete inserire la password ogni volta che controllate la posta.
Check for mail every _______ minutes — selezionate questa opzione e completate il campo se desiderate che Communicator controlli l'arrivo di nuova posta nell'intervallo di tempo specificato.
Automatically download any new messages — Quando selezionate questa opzione, Communicator controlla automaticamente la posta e la scarica dal server di posta del vostro provider copiandola nella vostra Inbox.
Nella linguetta POP inserite:
Leave messages on server — selezionate questa opzione se non volete che i vostri messaggi vengano cancellati dal server di posta quando li scaricate. I messaggi vengono copiati sulla vostra macchina e rimangono anche sul server. Notate che questa opzione non è selezionata per default; consultate il vostro provider prima di decidere se volete lasciare le e-mail sul server di posta.
When deleting a message locally, remove it from the server — anche questa opzione non è selezionata per default. Se la selezionate, la posta viene rimossa dal server solo quando la cancellate dalla vostra macchina.
Quando avete finito di inserire le informazioni sul vostro account di posta, fate clic sul pulsante OK per tornare nella finestra Mail Servers.
Nella sezione Outgoing Mail Server, inserite il nome del server di posta, che vi è stato fornito dal vostro provider.
 | Cos'è l'SMTP? |
|---|---|
SMTP è l'abbreviazione di Simple Mail Transfer Protocol, un protocollo ideato per il trasferimento dei messaggi e-mail. |
L'opzione Use Secure Socket Layer si riferisce alla tecnologia di cifratura. Per maggiori informazioni relative alla tematica di sicurezza, consultate la guida online di Netscape.
Potete specificare la posizione in cui conservare la vostra posta, inserendola in Local mail directory, oppure premendo il tasto Choose e selezionando una directory nella finestra del browser. Per default la posta viene inviata in una directory all'interno della home dell'utente; se il vostro nome è nuovoutente, per esempio, il percorso della directory è /home/nuovoutente/nsmail.
Server dei newsgroup
Nella categoria Newsgroups Servers, inserite il nome del server tramite il quale potete ricevere e spedire messaggi ai newsgroup (vedere Figura 7-10).
La procedura per inserire il server di newsgroup è simile a quella seguita per i servizi e-mail. In questa riga dovete inserire il nome del server a cui vi connettete per accedere ai newsgroup. Questa informazione vi viene fornita dal provider.
Fate clic su Add. Nella finestra di dialogo aperta (vedere Figura 7-11), inserite le informazioni sul server news fornite dal provider.
La prima opzione per SSL è simile al riferimento sul Secure Socket Layer nella configurazione di posta. Controllate il vostro provider per determinare se l'opzione è necessaria.
La seconda opzione, Always use name and password, indica a Messenger di richiedere il nome utente e la password prima che vi connettiate al server di newsgroups. Questo può essere utile per impedire che utenti non autorizzati accedano ai newsgroup tramite il vostro account.
Opzioni aggiuntive
Le categorie rimanenti in questa sezione vi permettono di modificare opzioni quali la formattazione di messaggi, gli indirizzi e l'uso dello spazio su disco.
 | HTML o testo semplice? |
|---|---|
Tra le opzioni possibili per inviare e ricevere messaggi, troverete Message formatting nella categoria Formatting. Questa categoria vi permette di decidere se volete comporre e spedire la posta in formato HTML. L'HTML (Hypertext Markup Language) è il formato utilizzato per le pagine Web e alcuni documenti. Può fornire alcuni strumenti per la formattazione dei messaggi. Per esempio, potete cambiare il colore o lo stile dei caratteri. Tuttavia, non tutti gli utenti leggono la posta o le news con applicazioni in grado di visualizzare il linguaggio HTML; seguendo "l'etichetta di rete", l'uso dell'HTML non è consigliato per i messaggi e-mail e le news. Prima di spedire i vostri messaggi, assicuratevi che i destinatari possano leggerli. Potete selezionare l'opzione Ask me what to do... nella sezione When sending HTML messages..., che vi permette di convertire messaggi HTML in testo semplice, perché vengano letti facilmente da chiunque. |
Una volta inserite le impostazioni e le opzioni in Mail & Newsgroups, siete pronti per inviare e ricevere messaggi di posta. Selezionate il pulsante OK per salvare le impostazioni e uscire da Preferences. dialog.