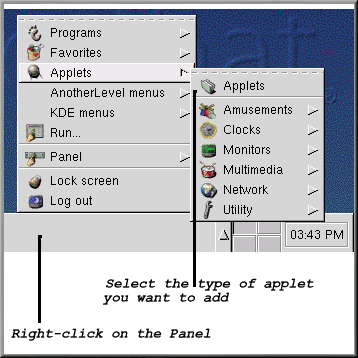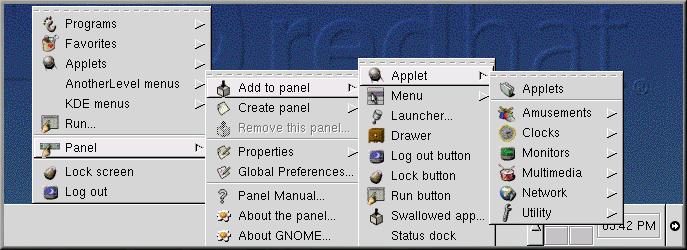El panel
Como la mayor parte del "mundo" GNOME, el panel es ampliamente configurable (vea el Figura 2-4).
Desde el panel puede lanzar aplicaciones y applets, o sea pequeñas utilidades que se han escrito para integrarlas en el panel. Entre los applets que se encuentran por defecto en el panel se encuentran GNOME Pager y clock. Pulse el botón Main Menu y vaya a Applets para ver los applets disponibles.
Puede esconder el panel al pulsar una de las flechas en cada uno de sus bordes. También puede auto-esconder el panel, haciendo que aparezca un poco hundido en el marco de la pantalla y que podrá ver cuando tenga el cursor sobre este cambio. Para habilitar esta característica , haga click con el botón derecho del ratón en el panel y vaya a Panel => Properties => Hiding policy => Auto hide.
 | Elementos del GNOME Pager |
|---|---|
El GNOME Pager está constituido por la Desk Guide, que es una representación visual de su escritorio y por la Tasklist, que visualiza sus aplicaciones actuales. Para más información sobre la Desk Guide y el GNOME Pager, vea la la sección de nombre Escritorios múltiples. |
Aplicaciones, carpetas y applets pueden introducirse en el panel, de manera que puedan ser lanzadas con pulsando el botón una sola vez.
Para añadir un applet, haga lo siguiente:
Haga click con el botón derecho en el panel; seleccione Applets (vea el Figura 2-5).
Haga click con el botón derecho del ratón en el panel; seleccione Panel => Add to panel => Applets (vea el Figura 2-6).
Elija Applets del menú principal desplegable de GNOME.
Puede personalizar el panel, añadiendo otro panel a su escritorio, o cambiando la orientación actual del panel de horizontal a vertical. Si hace click en las flechas que aparecen a los lados, puede "reducir" el panel de manera que aparezca en un ángulo del escritorio, en vez de tenerlo abierto en la pantalla ( como en el Figura 2-4).
Para personalizar su panel, pulse con el botón derecho del ratón en el panel Panel => Properties y escoja de la lista de opciones de personalización.
 | Cambiar rápidamente de tareas |
|---|---|
Un modo de cambiar entre las distintas aplicaciones actuales será pulsar Alt-Tab. Para rotar las tareas, mantenga pulsado Alt, mientras pulsa Tab a continuación. Cuando haya encontrado la tarea que desea llevar a cabo, párela pulsando Tab y soltando el botón Alt. |