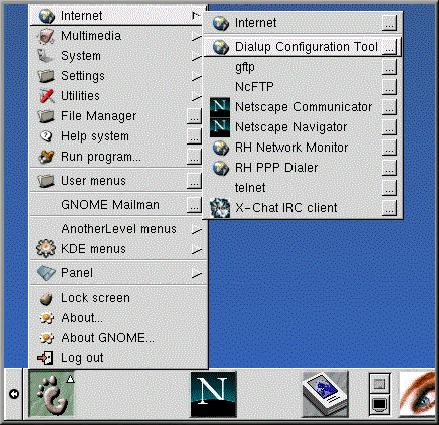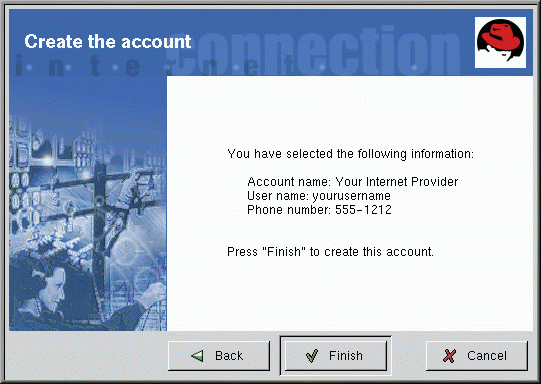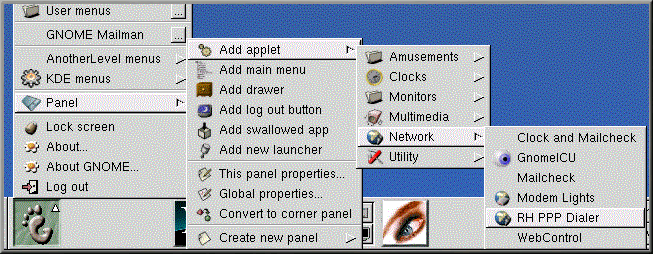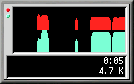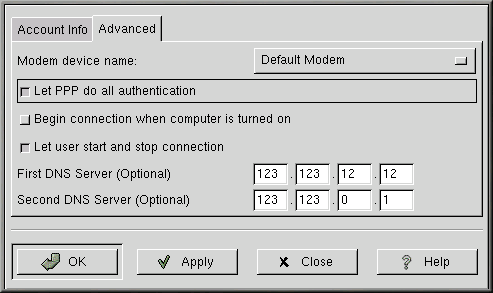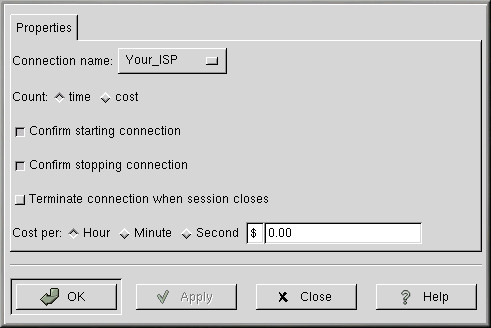Capítulo 6. Conectarse a Internet
Normalmente, las cuentas PPP se usan para acceder a Internet a través de un ISP(Proveedor de Servicios de Internet). Usando el PPP (Protocolo Punto a Punto) se puede conectar a Internet a través de su proveedor. Su máquina pasará a ser parte de la red y podrá usar los recursos de la red.
Tanto GNOME como KDE ofrecen herramientas útiles para crear y modificar cuentas PPP para conectarse a un ISP. Estas utilidades simplifican crear una conexión a Internet; en muchos casos, lo único que se le pide es una cuenta de Internet válida.
Las utilidades RP3 para GNOME y Kppp para KDE pueden ser intercambiables. Puede usar RP3 para configurar y conectarse a través de KDE; puede utilizar Kppp si está usando GNOME.
Si usa RP3 o Kppp fuera de los respectivos entornos, así y todo, perderá la posibilidad de enganchar las aplicaciones actuales. Esto significa que no podrá integrar RP3 en el panel KDE o Kppp en el panel GNOME . Cuando se usan en sus paneles, ambas utilidades proporcionan información referente a su conexión, como el tiempo de conexión, la velocidad de la conexión, etc. De cualquier manera podrá minimizar estas utilidades en el panel.
Nota: Tenga en cuenta que si crea una cuenta en GNOME con RP3, pero prefiere usar Kppp, deberá realizar de nuevo la configuración de su cuenta con la aplicación que desea utilizar; resumiendo, la información que introduce en una aplicación no estará disponible para otras aplicaciones.
 | Debe ser root |
|---|---|
Debido a que efectuará cambios en su sistema, deberá ser root de manera que pueda crear una cuenta PPP. Si está en su cuenta usuario, se le pedirá la contraseña de root antes de proceder a guardar los cambios en RP3 o Kppp. |
Su proveedor de Internet podría tener especificaciones de conexión para sus servicios concretos que no se muestran en las instrucciones de este capítulo. Antes de efectuar una conexión con una de estas herramientas, verifique con su proveedor que no haya opciones específicas que ellos suministren, además de la siguiente información:
El número de teléfono al que su módem debe llamar para conectar a su ISP.
Su login y contraseña para la cuenta de Internet.
Posiblemente, una dirección de enlace: algunos proveedores pueden pedirle que introduzca la dirección del enlace del ISP (gateway address).
accesos DNS: DNS significa Servidor de nombres de dominio. El servidor DNS actúa como un mapa de carreteras en Internet. Cuando usa Internet, el DNS le dice a su máquina donde enviar sus mensajes. El DNS rastrea las direcciones IP (Internet Protocol); toda máquina conectada a Internet debe tener una dirección IP, que es un conjunto único de números 2xx.2xx.2x.2 Puede recibir uno o más servidores DNS de su ISP en el momento en que realice la inscripción. Tanto RP3 como Kppp le proporcionan la posibilidad de introducir las direcciones de estos DNS.
Utilizar RP3 para la conexión
RP3, la utilidad de configuración de marcado de Red Hat puede simplificar la conexión a Internet o a otros dispositivos de red. Puede usar RP3 para conectar su módem a una cuenta PPP, y después puede visualizar las estadísticas referentes a las conexiones, como el tiempo, la velocidad y el coste de la conexión actual.
 | RP3 y netcfg |
|---|---|
Mientras que la RP3 es útil para crear una cuenta PPP, debería evitar utilizar esta aplicación junto con otra herramienta de configuración de red llamada Network Configurator (netcfg). Ambas aplicaciones pueden crear una conexión de acceso de PPP, pero debería utilizar una u otra. En la mayor parte de los casos, es suficiente con la Dialup Configuration Tool . |
El diálogo de la Dialup Configuration Tool de RP3 (vea el Figura 6-1) le permite configurar su sistema para hacer una conexión a Internet, ayudándole a localizar su módem, introducir la información de su cuenta y conectarse.
Crear una nueva cuenta para Internet
Para crear una nueva cuenta PPP, vaya a Main Menu Button => Internet => Dialup Configuration Tool.
Desués, teclee su contraseña de root y cuando vea el indicador de comandos haga click en el botón OK para ir a la pantalla inicio de la herramienta Add New Internet Connection.
Si todavía no ha configurado los dispositivos, verá la ventana de diálogo Add New Internet Connection (vea el Figura 6-2).
 | Si son detectados nuevos dispositivos |
|---|---|
En caso de que los dispositivos puedan ser detectados, como una tarjeta Ethernet, puede elegir un dispositivo de los nombrados de manera que la aplicación se ejecute en el panel o en el escritorio. Una vez que la aplicación se está efectuando, haga click con el botón derecho del ratón en la aplicación para acceder al menú Options y seleccione Configure PPP. |
Para comenzar, seleccione el botón Next para salir de la utilidad sin efectuar cambios use el botón Cancel. Puede cancelar en cualquier momento del proceso sin salvar los cambios. También puede volver a la pantalla anterior usando el botón Back.
Su próxima tarea será la de configurar el módem. RP3 intentará detectar automáticamente un módem en su sistema (como en el Figura 6-3).
Si no se detecta su módem durante la búsqueda, recibirá un mensaje que le comunica que no se ha encontrado.
Puede introducir detalles sobre la localización de su módem, sobre la velocidad y otro tipo de información, en la ventana de diálogo Edit Modem Properties, como se muestra en Figura 6-4. Esta ventana de diálogo aparecerá si no se ha detectado ningún módem en el sistema. Consulte la documentación del fabricante de su módem para saber las características que tiene que introducir aquí.
Para acceder a la ventana de diálogo Edit Modem Properties en cualquier momento, vaya a Main Menu => Programs => Internet => Dialup Configuration. Seleccione la etiqueta Modems, pulse Edit y haga los cambios deseados.
 | ¿Qué son los Winmodem? |
|---|---|
Si su ordenador tiene un módem que funciona con un software de controladores para algunas de sus funcionalidades, probablemente tenga un "Winmodem." Como dependen de un software basado en Windows para funcionar de manera correcta, este tipo de módem no funcionan en Linux. |
En la ventana de diálogo Edit Modem Properties, puede especificar la localización de su módem, su velocidad (ratio de baudios), su preferencia en lo que se refiere al volumen durante la llamada y si usa marcado por tonos.
Si bien RP3 intenta buscar el puerto correcto, puede ajustar las propiedades aquí.
Si sabe que su módem está conectado a COM2 con Windows, por ejemplo, su localización en Linux será /dev/ttyS1. Aquí tiene una comparación entre nombres de puertos serie en MS-DOS (y Windows) y en Linux:
COM1 = /dev/ttyS0
COM2 = /dev/ttyS1
COM3 = /dev/ttyS2
COM4 = /dev/ttyS3
Usando la lista desplegable que aparece en el cuadro Modem Device, seleccione el puerto serie al que está conectado su módem. Después, en el campo Baud Rate, introduzca la mayor velocidad que le permita su módem. Debido a la capacidad de la mayoría de los módem para comprimir datos, seleccione la tasa de baudios más alta de la velocidad declarada por el módem (un dispositivo típico de 56k, por ejemplo, tendría una tasa de baudios de 115200).
Puede también seleccionar sus preferencias con respecto al volumen y a la selección del número en esta ventana de diálogo. Arrastrando la barra sobre Loud en el campo Modem Volume podrá escuchar todo aquello que ocurre durante la conexión desde el tono de marcado hasta el establecimiento de la conexión. Algunos módems permiten una sola configuración sound on/sound off, en vez de la regulación del volumen.
Cuando se selecciona el botón Use touch tone dialing, se marcará usando tonos; cuando no está seleccionado se marcará el número usando pulsos.
Marque Make this modem the default modem para usar las configuraciones actuales del módem cada vez que ejecute RP3.
También puede buscar en su sistema para averiguar información del módem seleccionando el botón Auto Configure; después elija guardar la configuración que encuentre.
Una vez que esté satisfecho con la configuración, pulse Next para pasar a la pantalla siguiente.
 | Configuración manual de un módem |
|---|---|
Incluso si se detecta su módem automáticamente, puede ajustar las configuraciones del mismo eligiendo la opción Manually create a modem después de que RP3 haya detectado su dispositivo. Las elecciones que haga como la posición del módem, la tasa de baudios y el volumen, serán idénticas a las que encontraría si el módem no hubiese sido detectado. |
En la ventana de diálogo Phone number and name (vea el Figura 6-5), deberá introducir tanto el nombre que gustaría dar a su cuenta como el número de teléfono de su proveedor de Internet. Si necesita el prefijo o el código del área de su proveedor, rellenelo aquí.
Si desea marcar un "9" para conseguir una línea externa, introduzca este número en el campo Prefix. Para inhabilitar las llamadas en espera, teclee *70 en este campo.
 | Otras opciones de marcado |
|---|---|
RP3 usa una aplicación llamada Wvdial para algunas de sus funciones, como el marcado y la autentificación con el servidor PPP. Para conocer otras opciones de marcado disponibles, lea la página del manual referente a la aplicación Wvdial. Teclee man wvdial desde el intérprete de comandos. (Use la barra Space para avanzar en este documento de página en página; use la tecla b para volver atrás, y use la tecla q para salir). |
La ventana de diálogo siguiente, User name and password, le pide el nombre que usa para validarse con su proveedor de Internet(ISP), así como la contraseña para acceder al servicio. Su contraseña aparecerá como una serie de asteriscos (vea el Figura 6-6).
En la ventana de diálogo Other Options, puede elegir un proveedor de Internet(ISP) pre-seleccionado o una Generic Account si su proveedor no aparece. Si su proveedor aparece en la lista, seleccione la entrada apropiada.
Puede comprobar su información desde la ventana de diálogo Create the account (vea el Figura 6-7).
Si está satisfecho con su configuración, pulse en Finish para crear la cuenta, si desea modificar la información, pulse el botón Back para volver a la pantalla anterior.
Las herramientas de configuración modifican múltiples ficheros. Algunos de los ficheros afectados son /etc/sysconfig/network-scripts/ifcfg-ppp* y /etc/wvdial.conf. Si considera necesario modificar una entrada existente, además, puede modificar esa entrada con RP3, en vez de modificar el archivo a mano. Vea la la sección de nombre Personalizar y configurar RP3 para más información sobre la personalización de configuraciones.
Conectarse y desconectarse
Una vez que haya configurado su cuenta PPP, puede colocar un acceso a la aplicación RP3 en el panel (haga click con el botón derecho de ratón en Panel => Add applet => Network => RH PPP Dialer).
Para ver todos sus dispositivos de red, como módem, tarjetas ethernet, desde Main Menu vaya a Programs => Internet => RH Network Monitor. De manera análoga a los métodos anteriores, la aplicación aparecerá en el escritorio, en vez dez colocarlo sobre el panel.
También puede ejecutar RP3 si colocarlo en el panel bien desde GNOME panel (yendo a Main Menu => Programs => Internet => RH PPP Dialer) o desde el indicador de comandos, tecleando /usr/bin/rp3 en el intérprete de comandos.
Cuando la aplicación se ejecute le pedirá que seleccione qué interfaz desea activar; elija el nombre del servicio PPP que ha creado.
Para comenzar su sesión de internet, haga click con el botón izquierdo del ratón en el monitor de RP3 y en la ventana de diálogo que le pregunta si desea iniciar la interfaz, seleccione Yes. También puede hacer click con el botón derecho del ratón en el monitor, luego arrastre el cursor a la entrada Connect to ... que muestra el nombre de la cuenta de su proveedor de Internet.
De igual manera puede salir de la sesión de internet haciendo un click con el botón izquierdo del ratón en el monitor, después elija Yes para cerrar la interfaz (puede usar el acceso Disconnect from... con un click del botón derecho en el monitor).
Trabajar con el monitor RP3
Cuando se coloca el monitor RP3 en el pane, se parecerá a Figura 6-9.
Durante el tiempo en que permanece conectado, el monitor RP3 mostrará dos gráficos de barras que le indican la actividad de la conexión: el gráfico de arriba mostrará los datos transmitidos y el de abajo mostrará los datos recibidos (ver el Figura 6-10).
Por debajo de los gráficos, encontrará visualizados los bytes recibidos por segundo y el tiempo de conexión total, así como el coste total de la conexión de la sesión actual (si ha especificado esta opción cuando configuró la cuenta).
Personalizar y configurar RP3
RP3 le facilita la configuración de una cuenta de Internet, pero descubrirá que todavía le quedan algunas cosas por hacer antes de ser operativo.
De por sí, cuando RP3 efectúa la conexión a su proveedor de Internet (ISP), ejecuta pppd. ¿Qué es pppd? Significa Point-to-Point Protocol daemon; en pocas palabras, ayuda a su ordenador a comunicarse a su ISP.
Puede aprender más sobre pppd leyendo la página del manual. En el intérprete de comandos, teclee man pppd.
Puede personalizar y configurar información sobre la cuenta haciendo click con el botón derecho en el monitor RP3 y seleccionando el acceso Configure PPP.
En la ventana de diálogo Internet Connections que aparece, puede añadir una nueva cuenta, borrar una cuenta o modificar la configuración de su cuenta actual. También puede hacer un depurado de la cuenta, lo que significa que puede comprobar las configuraciones para ver si existe algún problema (si no tiene configurada una cuenta, el botón Debug leerá Dial y no estará operativo).
Seleccionando el botón Add se ejecutará la herramienta Configure PPP, permitiéndole introducir información nueva en la cuenta.
Si elije modificar los detalles de una cuenta actual, seleccione el botón Edit. Cuando se abre la ventana de diálogo Edit Internet Connection se abra, puede cambiar detalles referentes a la cuenta en la pestaña Account Info. Entre los campos que puede modificar están el login, la contraseña y su número de teléfono para acceder al proveedor de Internet.
Si su proveedor de Internet le ha proporcionado los números DNS, que pueden ser necesarios para una conexión, puede introducirlos en la etiqueta Advanced de esta ventana de diálogo (vea el Figura 6-12 como ejemplo).
Entre otras opciones en la etiqueta Advanced, puede elegir comenzar la conexión cuando lo haga su máquina o manualmente (Let user start and stop connection).
La opción Let PPP do all authentication provoca que pppd arranque inmediatamente una conexión. Aprenda más al respecto en la sección de nombre Resolución de problemas con RP3.
En la etiqueta Modems en la ventana de diálogo Internet Connections, puede especificar la localización de su módem (como /dev/ttyS1). Puede introducir la información o pulsar botón Find Modem..., que intentará detectar automáticamente su módem.
Puede determinar cómo visualizar algunos detalles referentes al estado de su conexión. Para cambiar las configuraciones predeterminadas, haga click con el botón derecho del ratón en la aplicación mientras se ejecute y, en el menú que aparece, haga click con el botón izquierdo en Properties para visualizar la caja de diálogo RP3 Properties.
En la ventana de diálogo Properties (vea el Figura 6-13), encontrará las siguientes entradas:
Connection name: Le permite cambiar entre conexiones de red que ya ha configurado previamente.
Count: Le permite especificar si desea visualizar el tiempo que permanece en línea o el coste de la sesión.
Confirm starting connection: Le pide confirmación para iniciar una conexión.
Confirm stopping connection: Le pide confirmación para parar la conexión.
Cost per: Si paga el acceso a Internet por horas, minutos o segundos, puede especificar el coste de su acceso aquí. Cuando esté conectado, el coste de la conexión se reflejará en el monitor RP3.
Resolución de problemas con RP3
Cada cierto tiempo la conexión puede no funcionar como debiera cuando inteta establecer una conexión. Entonces la depuración puede sernos útil. En pocas palabras, la depuración le permite ver qué está sucediendo en su sistema cuando se intenta conectar.
Para comenzar, ejecute RP3 y abra la etiqueta Accounts en la ventana de diálogo Internet Connections. Resalte la cuenta que quiere depurar y pulse el botón Debug de las opciones que se encuentran a la derecha.
Una vez que haya elegido efectuar la depuración de la cuenta, verá una ventana parecida a Figura 6-14, que le mostrará los comandos usados para iniciar su módem, conectarse a su proveedor de Internet y efectuar un login a su cuenta de Internet.
Las líneas podrían desplazarse demasiado deprisa al principio. Una vez que se detengan, puede hacer scroll en la ventana para analizar la información. Para una revisión más fácil puede elegir el botón Save Log para salvar el contenido de la ventana así como los ficheros de texto. El archivo puede entonces ser imprimido o ser abierto desde un editor de texto.
Podría ocurrir, por ejemplo, que puede conectarse a su proveedor, pero no se está autentificando correctamete. Asegúrese de que ha introducido el nombre de usuario (login) y la contraseña (password) correctamente.
También puede ocurrir que el pppd se ejecute demasiado pronto, antes de que tenga oportunidad de efectuar el login con su nombre y contraseña. En este caso, parecerá que la conexión es correcta pero si intenta visualizar una página Web con Netscape, aparecerá un mensaje de error.
En este caso, pare la depuración de la conexión seleccionando Close o Cancel, después vuelva a Edit en la etiqueta Accounts.
En la ventana de diálogo Edit Internet Connection, seleccione la etiqueta Advanced y anule la selección de la opción Let PPP do all authentication por defecto, esta opción no se selecciona cuando crea una cuenta. Si el resto es correcto pulse el botón OK para volver a la etiqueta Accounts.
Ahora, intente de nuevo depurar la conexión. Podría encontrar que el proceso de autentificación va un poco más lento ya que pppd no se arranca inmediatamente sino que espera hasta que su nombre de usuario y su contraseña sean enviadas a su ISP.
Trabajar con la depuración le ayuda a descubrir el problema que le pudiera surgir referente a la conexión. Una vez que la depuración haya finalizado con éxito, cierre la ventana para detener la depuración. Ya que la opción de depurar se usa para diagnosticar la configuración, no se mantendrá la conexión con el proveedor.
Una vez que haya configurado la conexión, inicie la interfaz como se describe al principio de esta sección.